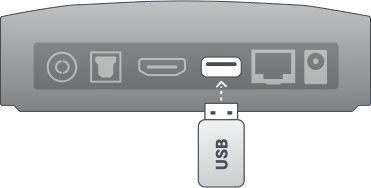Each of our TalkTalk TV boxes work differently when it comes to the record, pause and rewind feature. You'll find all the information you need about each box and the differences below.
 TalkTalk TV Hub
TalkTalk TV Hub
talktalk tv
Hub
 TalkTalk TV 4K Box
TalkTalk TV 4K Box
talktalk tv
4k box
 TalkTalk TV Box
TalkTalk TV Box
talktalk tv
box
 TalkTalk TV Plus Box
TalkTalk TV Plus Box
Talktalk tv
plus box
| Features | TalkTalk TV Hub | TalkTalk TV 4K Box | TalkTalk TV Box | TalkTalk TV Plus Box DN372T |
TalkTalk TV Plus Box DN370T |
|---|---|---|---|---|---|
| Pause & Rewind (Subject to HD/SD quality) |
Approx. 30-45 mins |
Approx. 60-120 mins |
Approx. 30 mins |
Approx. 120 mins |
Approx. 120 mins |
| Record | Access content through On Demand | Min 32GB USB storage required |
TalkTalk TV Hub
The TalkTalk TV Hub does not have a recording function. However, there’s no need to record! Not anymore…Never miss a show again when you have access to so much more. With so many On Demand players already pre-installed in your featured apps and so many more available in the Google Play Store, you'll be spoilt for choice with on demand content.
On Demand
You don’t have to remember to record, it's all available On Demand. Simply catch up at a time that suits you across one of our on-demand players. Use Google Assistant to search for the show you want, and let the TV Hub do the rest. Or, with the new ‘Watchlist’ feature, you can now find your favourite and last watched shows across all catch up players in one place.
Pause & Rewind
If you're watching live TV, you can pause or rewind at any point. Simply use the pause, rewind and play buttons on your TV Hub remote. The amount of time you can rewind back to is dependent on the quality of the programme you're watching.
TalkTalk TV 4K box
For more information or If you're experiencing problems with the recording, pause or rewind features, take a look at our helpful information below.
Recording
Whilst the TalkTalk TV 4K Box is the new way of watching TV, you might still want to occasionally record a show that isn’t available on catch-up.
Simply plug in a USB memory stick (minimum 32GB) to enable the recording feature. Please note, you'll only be able to record 1 programme at a time.
Pause & Rewind
You can pause live TV and then restart viewing or fast forward / rewind back to the point you paused the programme. However, you cannot immediately rewind live TV to an earlier time.
A little tip is to record a programme if you want the flexibility to watch and rewind to any point in the programme.
Setting up your TalkTalk TV 4K Box for recording is really simple. Before you get started, please ensure that you have your own USB stick (from a reputable manufacturer like Sandisk) with a minimum storage capacity of 32GB and a maximum storage capacity of 1TB.
Formatting and initialising your USB will erase all contents, so ensure that there is nothing on the USB before inserting it into your TalkTalk TV 4K Box.
Using your remote, navigate to the Recording menu, insert your USB stick into the USB port found at the back of your TalkTalk TV 4K Box and follow the instructions on your TV.
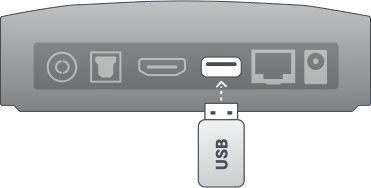
Can I watch my recordings on my USB on another device?
The USB is linked to your TalkTalk TV 4K Box so can only be watched from that device. It will not work on a laptop/computer or any another device.
Once you're set up there are a few different ways to record:
Record when on a live channel
1. Press the OK button on your remote control, which will display an information panel at the bottom of your TV screen.
2. Select the Record option (This option will not appear if a USB stick is not inserted).
3. You'll now have the option to record a Series or This episode.
4. Once a recording is complete, it will become available to watch under the Recordings menu.
Schedule a recording through the TV guide
1. Press the TV guide button on your remote control.
2. Navigate to the series episode ready to record and select it using the OK button on your remote control.
3. Select the Record option that appears near the top of the screen.
4. You'll see the option to record a Series or Episode, select the option you prefer.
5. Recording will start as soon as the episode becomes live.
6. Recorded episodes will be available to watch under the Recordings menu on your TalkTalk TV 4K Box.
Cancel Scheduled recordings
1. Go to the Recordings area on your box
2. Under the My Scheduled Recordings row, select the scheduled recording you would like to delete/cancel
3. Select Modify recording from the options
4. Select the Stop Recording option that appears on your TV screen
5. Select the Stop the Series option that appears on your TV screen
The scheduled recording should now have been removed from the "My Scheduled Recordings" row
Can I record a programme and watch another at the same time?
The TalkTalk TV 4K Box has 1 tuner so you can usually only record one program at a time unless it's coming from the same multiplex. Multiplex is a technology that allows broadcasters to group TV channels through a single shared bandwidth. Just simply follow the recording options given on your TV.
Can I record any programme?
Only live channels are available for recording on your TalkTalk TV 4K Box.
You can pause live TV (for a minimum of 15 seconds) and then restart viewing or fast forward / rewind back to the point you paused the programme. However, you cannot immediately rewind live TV to an earlier time. A little tip is to record a programme if you want the flexibility to watch and rewind to any point in the programme.
TalkTalk TV & Plus box
For more information or If you're experiencing problems playing your recordings with the TalkTalk TV Plus Box, take a look at our helpful information below.
Recording
Your TV Plus box can record two Freeview channels at the same time or you can watch one channel while recording another. You'll be able to record up to 185 hours of standard definition TV programmes.
Pause & Rewind
You can pause or rewind at any point while watching live TV. Simply use the pause, rewind and play buttons on your remote. The amount of time you can rewind back to is dependent on the TV box you have. This can be seen in the table above.
Record a programme or series in three easy steps:
- Press the Guide button on your remote
- Find the programme you want and press the 'R' button
- You'll be given the option to either record the whole series, or just that episode
All content in the Guide can be recorded, including:
- Freeview channels
Content in the backwards guide can't be recorded. This content is usually available for a week or more giving you plenty of time to catch up on anything you've missed.
Cancel recordings
- Press the Menu / youview button on your remote
- Select MyTV, then select Scheduled
- Pick the programme you want to cancel by pressing the Delete button on your remote
Your programme will no longer be recorded. You can also cancel your recordings via the Guide. To do this simply press the record (red R) button on the programme you'd like to cancel.
Deleting your recordings
- Press the Menu / youview button on your remote
- Select MyTV, then Recordings
- Press the Delete button on your remote and follow the onscreen instructions.
Manage recording space
Your TalkTalk TV Plus box can record up to 185 hours of Standard Definition or 60 hours of High Definition TV programmes and films from the Guide. If you have lots of recordings, it's easy to check the remaining space. If you're near the limit, the Automatic Delete feature will help to free up space.
Checking your recording space
- Press the Menu / youview button on your remote
- Select MyTV
At the bottom of the screen, you'll see a progress bar which displays the percentage of free space available.
Automatic delete
To help free up space on your TalkTalk TV Plus box, and ensure scheduled recordings are successful, you can set your Box to automatically delete content. This will start with the oldest recording when it's about to reach it's limit. To make sure a recording doesn't get deleted, lock it in MyTV.
If you want to manually manage your recordings then follow the steps below to turn this feature off:
- Press the Menu / youview button on your remote
- Press the up arrow to select Settings
- Select Recordings
- Select Auto Delete
- Click OK to turn this option On/Off
Locking recordings
To protect individual recordings from being deleted, you can lock them.
- Press the Menu / youview button on the remote
- Select MyTV
- Select Recordings, press the yellow button and a lock will appear next to the title of the programme
Playback recordings
Once you have recorded a programme or film it will be stored on your box to watch any time.
- Press the Menu / youview button on your remote
- Scroll across to MyTV
- Select one of your last 10 recordings from the Main Menu
- Alternatively, press OK to see the full list of recordings
- To watch the programme from the beginning, simply click OK on your remote
- To pick a specific time in the programme to watch from, use the rewind and fast forward arrow buttons and press the play button to confirm
If you're experiencing problems playing your recordings with the TalkTalk TV Plus box, take a look at our helpful information below.
If you're seeing a YVM210 error message, this means you have our TalkTalk TV box which can't record. Only the TalkTalk TV Plus Box can record.
Unable to record
- If you see the message "not available on your device" when trying to record, this means you don't have the TalkTalk TV Plus Box with this feature.
Unable to play back a recording
If you're unable to play back a recording it's likely that it has failed. We're unable to recover failed recordings. We recommend checking the Players & Apps area or the backwards guide to see if your chosen programme is available to watch there. You can also check the guide to see if it's due to be repeated, and record it again.
Multiple recordings
If you try to record too many programmes at the same time in the Guide, it will create a clash. However, you can still watch:
- Either of the 2 channels you are recording
- On Demand programme or film.
- One of your saved recordings in MyTV
You will be able to record two programmes whilst watching On Demand content or a previous recording.
Reboot your TV box
First thing to try is rebooting your TV box. As simple as it sounds, this can often resolve your issues playing your recordings. To do this, press the power button on the back of your TV box.
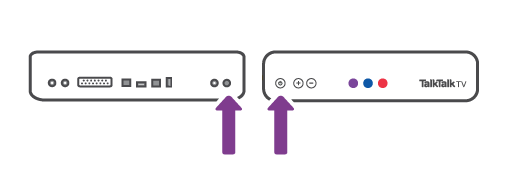
Try a maintenance mode reset
Maintenance or recovery mode is useful to reset your TalkTalk TV box, but you should only use this option after all other diagnostics have been completed.
To do this, you will need to follow our instructions for TalkTalk TV plus box Maintenance mode.
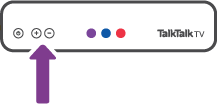
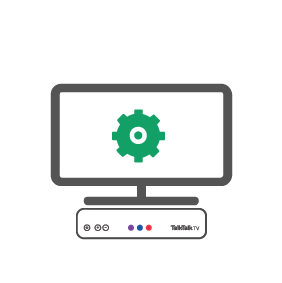
Trying a factory reset
If maintenance mode rest doesn’t work, the final suggestion before contacting us is to do a full factory reset. You'll find this by pressing the Youview / Menu button and press the up arrow to select Settings.
It's important to the remember this may resolve your issue, however will delete all your existing recordings.
Failed/Missing Recordings
We know how frustrating it can be if your recording isn't successful. Often this is caused by a rescheduling of your programme, lack of recording space or a connection problem.
- Was your TV box on or in standby mode? If you switched it off at the mains or via the switch on the back, or there was a power cut it won't record anything
- Check your aerial is firmly connected
- Was the show rescheduled to a different time/date?
- Did you have enough recording space?
- Was there a recording clash? If you've got too many recordings scheduled at the same time some may not record
- If you restarted your TalkTalk TV Plus Box or returned it during a recording it will fail
My recording says failed before it's broadcast
If your recording says failed even before the programme is due to be broadcast this is often because the broadcaster has changed the programme information. We use this to track the start and end of the programme in the programme guide. In a lot of cases, the title, date and time do not change and the broadcaster provides sufficient additional information to allow us to find the replacement and record it successfully. If a programme is cancelled from the schedule by the broadcaster then it will fail to record.
Incomplete recordings
Incomplete recordings are often caused by an incorrect broadcaster's signal or a schedule change which was not updated in time (for example, extra time and penalties during a sporting event). If you do end up missing the end of a show, it might be worth looking to see if a programme has been on before and watching it again by going backwards through the programme guide. If you visit the Players & Apps area you'll also be able to catch up on programmes in the BBC iPlayer, All4 and Demand 5.
If you plan to record a programme that is likely to overrun, such as a live event or match, it's worth recording the programme after it as well so that you don’t miss any of the coverage.
Picture Quality
If you're having problems with the picture quality of your recording, this is often due to a poor connection. The cause depends on what type of content you were recording:
- Freeview Channel: This can happen if there was a TV signal problem at the time your programme was recording. Check your aerial is connected firmly
No Sound
If you're experiencing a loss of sound on just one channel it may be a problem with the broadcaster. If the loss of sound is on all channels the following steps will help resolve the issue.
- Make sure the mute button has not been accidentally pressed
- Make sure your volume is at a sufficient level on both your TV and TalkTalk TV Plus box. You can find out more about adjusting your volume in Adjusting the volume with your TalkTalk remote
- If you're using surround sound, make sure all your equipment is correctly connected and powered on
Top tips for setting recordings
To make sure there are no disappointments when it comes to playing back your recordings, follow our 3 tips below:
Standby mode
Leave your box on or in standby mode. If you switch it off at the mains or power it down, it won't record
Aerial check
Check your TV aerial cable is firmly connected to your TV box and also plugged in your wall socket
Overrunning shows
If your programme is likely to overrun, record the programme after it too so you don't miss any coverage
Need to speak to someone?
Let us know if you're still looking for help with your query.
We appreciate your feedback, why not take a moment to review our service by
completing a Trustpilot survey.
Sorry this article didn't help...
You can chat with us seven days a week. Alternatively, check out Contacting TalkTalk for other ways to talk to us.
Still need help?
We have a reduced support team available at the moment, which means the wait times to speak to us may be longer than usual. Why not manage your account or get help with your services online using one of the below options