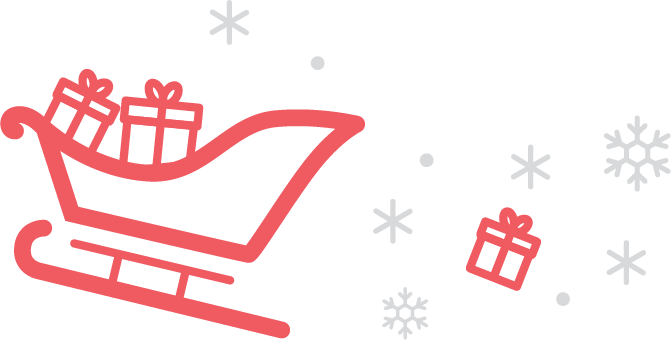Welcome to our blog
Check out the latest on everything from staying safe online to getting the best from your service.
Re: Set up your Christmas gadgets
With all the new technology available today, there's no doubt that many of us will find a gadget or two under the Christmas tree this year.
When you've drank your first bucks fizz of the day and the madness of Christmas morning is over, "yule" want to unbox your new gadgets and start setting them up. Here's a guide for connecting them to Wi-Fi.
iPhone, iPad or iPod Touch
- From your Home screen, go to Settings then Wi-Fi.
- Turn on Wi-Fi. Your device will automatically search for available Wi-Fi networks.
- Tap the name of the Wi-Fi network that you want to join.
- After you join the network, you'll see a blue tick next to the network and a Wi-Fi icon in the corner of your display.
Amazon Echo
- Download and open the Alexa app.
- In the Alexa app, open the left navigation panel and then select Settings.
- Select Set up a new device.
- Press and hold the Action button on your Amazon Echo until the light ring turns orange.
- A list of available Wi-Fi networks will appear in the Alexa app. Tap the name of the Wi-Fi network that you want to join.
- Select Connect.
Google Home
- Download and open the Google Home app.
- Tap the Add + icon in the app dashboard.
- Choose Set up device, then Set up new devices in your home.
- Tap Next. The app will automatically search for your Google Home device.
- Tap your device when it appears in the list. When it successfully connects you'll hear a sound.
- Next, specify which room your Google Home is in.
- Tap the name of the Wi-Fi network that you want to join.
- Enter your Wi-Fi password and tap Continue.
- Your Google Home is now connected to your Wi-Fi.
Kindle Paperwhite
- Tap Menu, then Settings.
- Then tap Wi-Fi Networks.
- If Wi-Fi is not turned on, you will get a message asking if it should be turned on. Tap OK.
- Tap the name of the Wi-Fi network that you want to join.
- Enter your Wi-Fi password.
- When your Kindle Paperwhite is connected, a Wi-Fi icon will appear in the upper-right corner of the screen.
Fitbit
- Download and open the Fitbit app.
- Tap the Account icon.
- Tap Wi-Fi Settings.
- Tap Add Network.
- Follow the on-screen instructions to connect to Wi-Fi.
Nintendo Switch
- Press the HOME Button on your console, then open System Settings.
- Select Internet, then Internet Settings.
- Select the name of the Wi-Fi network that you want to join.
- Enter your Wi-Fi password.
- If Successfully connected is displayed, the setup process is complete.
Playstation 4
- Select Settings, then Network.
- Choose Set Up Internet Connection.
- Now select Wi-Fi and then Easy to view a list of available Wi-Fi networks.
- Select the name of the Wi-Fi network that you want to join.
- Enter your Wi-Fi password.
- You can now test your connection to see if you've connected successfully.
Xbox One S
- Press the Menu button on your Xbox wireless controller.
- Select Settings, then Network.
- Open Network Settings, then select Set up wireless network.
- Select the name of the Wi-Fi network that you want to join.
- Enter your Wi-Fi password.
- You can now test your connection in the Network Settings menu to see if you've connected successfully.
Technology
1 Comment