We've teamed up with Amazon, experts in smart home tech, to bring you eero. Unlike a traditional router, your eero has an app that will walk you through the set up process and do most of the heavy lifting. eero currently supports devices running Android 7.0 or later and iOS 15 or later (Which apple devices are compatible). Your device must also be Bluetooth Low Energy (BLE) enabled, so Bluetooth versions earlier than 4.0 aren't supported. For the best results, use a device with a mobile data connection, then follow the steps below to get connected.
Before you start
You’ll need at least two open plug sockets to use Wi-Fi at home: one for your Fibre connection box on the wall, and one for the eero itself. However, you may need more open power sockets if you’re using any additional peripherals, such as a Grandstream Digital Voice Adapter or a Digital Enhanced Cordless Telecommunications (DECT) telephone.
G.fast or Full fibre
There are two types of connections into the home, a G.Fast modem or a fibre connection box. We currently do not offer eeros with any of our G.Fast products. However, there's no reason you can't follow the guide below if you've purchased your own eero product from elsewhere and want to use it at home instead of your supplied router.
G.Fast modem
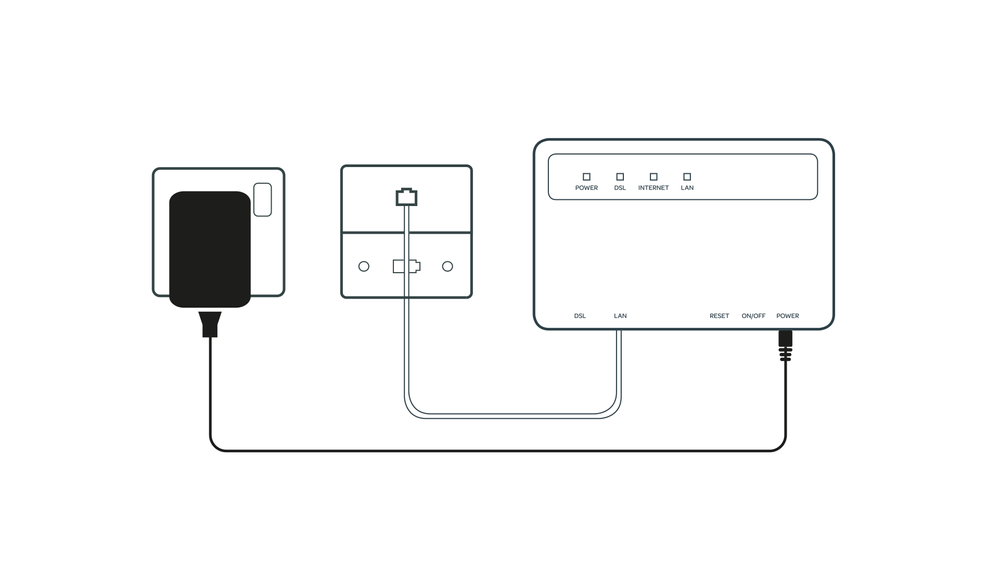
Fibre connection box
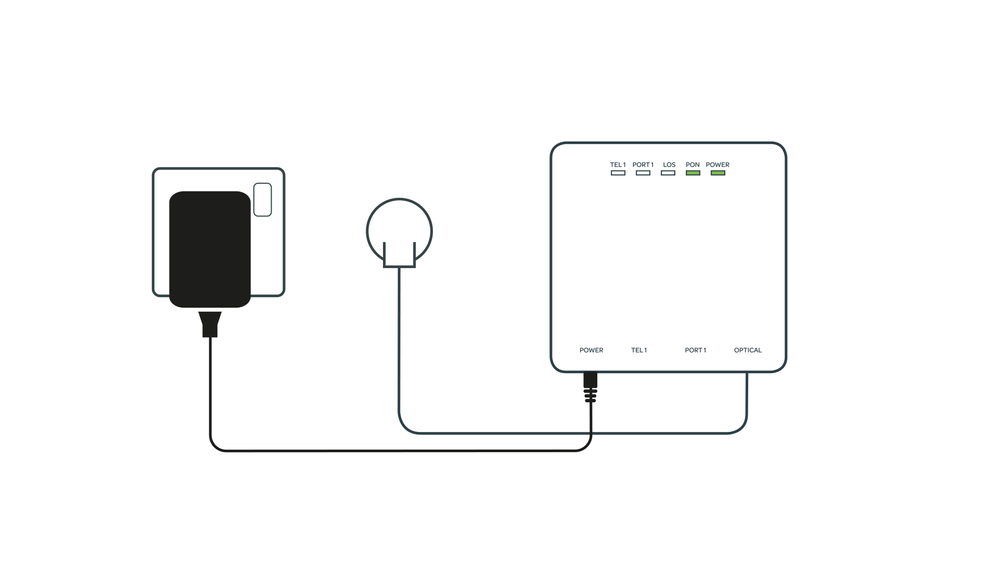
Setting up your eero
You should now be ready to set up your new eero. You can watch the setup video below if you'd like, but if you'd prefer to follow our textual setup guide then just select this link.
1. Remove Wi-Fi Hub
Unplug the Ethernet cable and your Wi-Fi Hub from the G.Fast modem or Fibre connection box
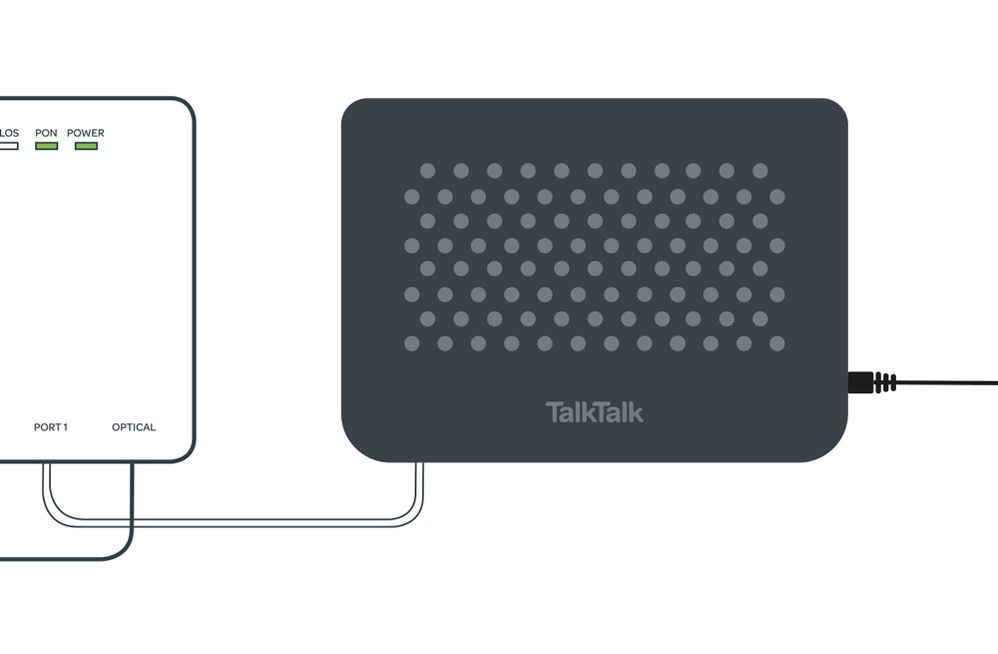
2. Download the eero app
Download the free eero app on your iOS or Android device. You can find it in the Apple App Store, Google Play Store or at eero.com/app. You won't be able to set up your eero on a web browser. Download the app from the Apple app store or from the Google play store
Don't power off your modem at any point. We know the app says to do this, but for the best experience, don't!
3. Create an account
Set up a new eero account in the app or log in using your Amazon account. You'll need to enter your phone number and email address, then enter the security code sent to your phone number to create your account.
4.Connect the eero
Connect your eero to the G.Fast modem / fibre connection box with the Ethernet cable supplied
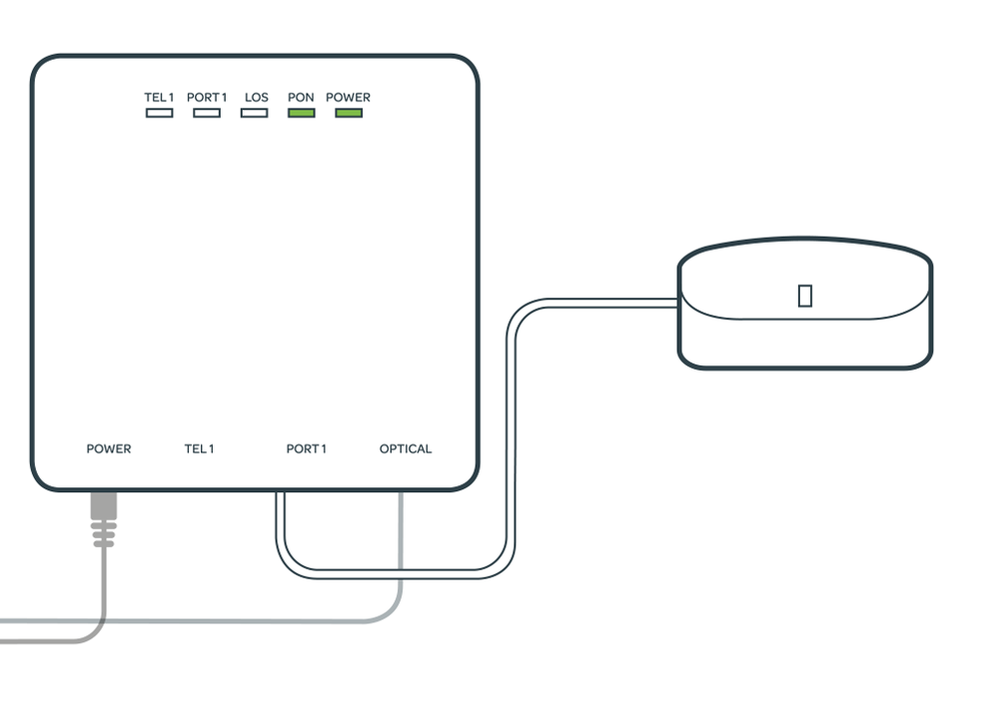
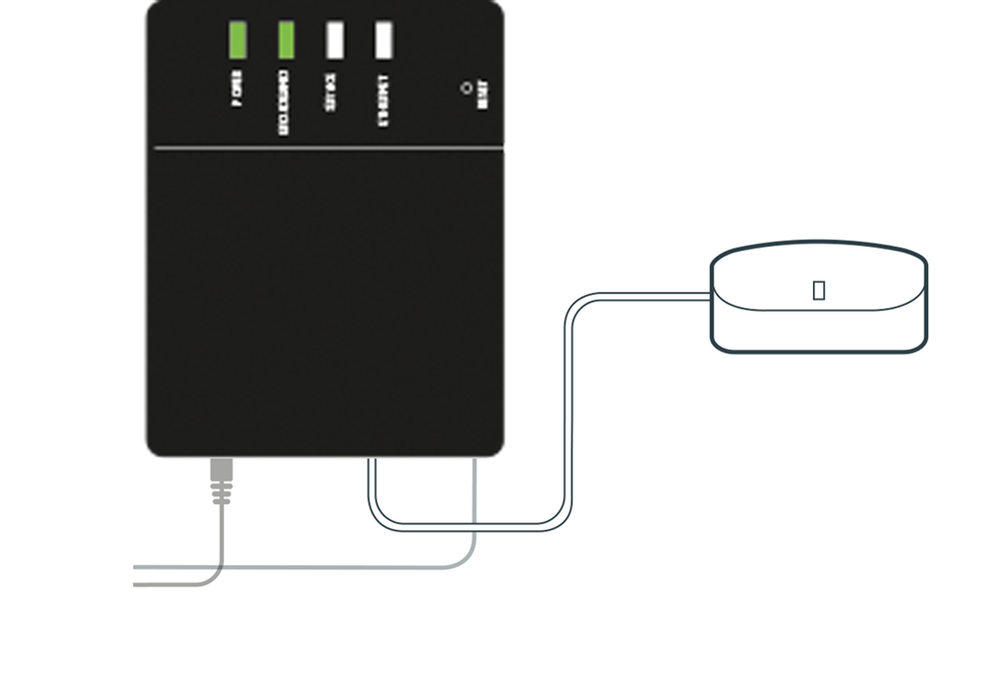
5. powerup the eero
Connect eero to the power socket and turn on.
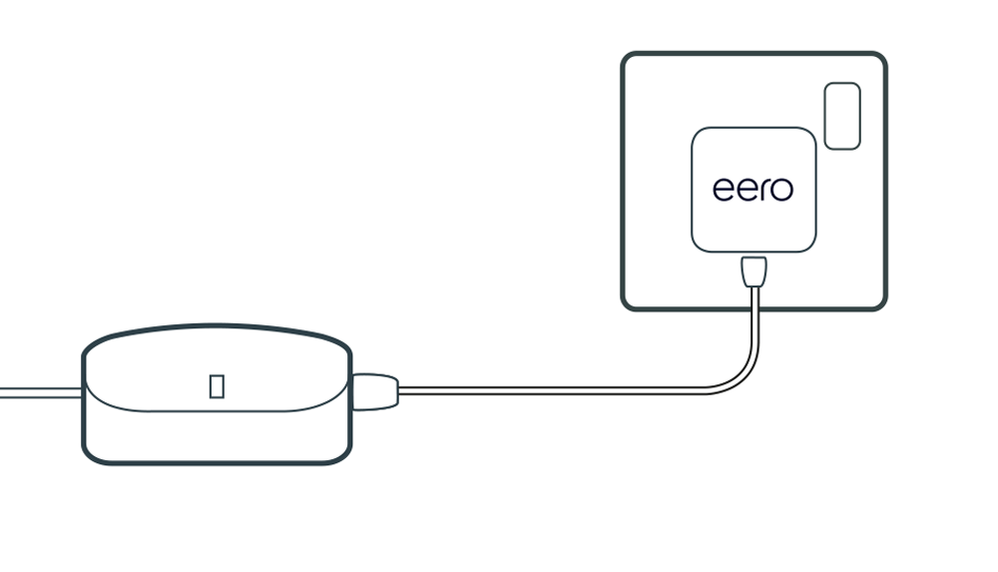
6. SET UP YOUR EERO
Follow the easy in-app instructions to complete your set up. If you can't connect your eero to the app, you may need to set this up manually - check out our manual setup guide to find out how.
7. Connect your devices
Find your eero network on your device, enter the network password you created, and connect.
TopTip: Why not use the same network name (SSID) and password as your previous router? If you do, your devices should automatically reconnect . Check out Changing your eero's WiFi name and password for some handy steps on how to do this. If your devices don't connect straight away, you may need to turn the Wi-Fi off and on or restart any devices not recognising the new eero network.
The light on your eero router lets you know if everything's working as it should be.
| Light Colour | What is means |
|---|---|
| No light | Your eero doesn't have power |
| White, Flashing | Your eero is starting up & connecting to the internet |
| White, Solid | Your eero is connected to the internet |
| Blue, Flashing | Broadcasting bluetooth |
| Blue, Solid | The eero app is connected to your eero and in setup mode |
| Green, Flashing | Multiple eero's are detected |
| Yellow, Flashing | An unapproved power source is being used |
| Red, Solid | Your eero isn't connected to the internet |
If you've contacted us about a concern with your eero, one of our team might have asked you to reset it. If you've not done this before, our video below will walk you through the necessary steps.
On rare occasions, the eero app might not pick up your eero device, even if it's turned on and appears to be working. When this happens, you may need to manually add the eero to your network. To complete this step, you'll first need the serial number from the eero - you can find this on the sticker on the bottom of your eero (usually below the barcode), or on the box your eero came in.
If you're setting up your eero network for the first time:
- When you get to the Looking for eero devices screen in the app, select Set up Using a Serial Number
- On the next screen, enter the serial number from your eero device and press Next
If you've set up your eero network already and you're having troubles adding an additional eero device, then please follow the instructions below:
- Select the + Button at the top of the eero app
- Select Add or Replace eero Devices
- Select Add eero Device
- Plug in your new eero hub, then select the arrow button
- If the eero network does not find your new eero, select Set up Using a Serial Number
- On the next screen, enter the serial number from your eero device and press Next
Need a hand with your eero? Help and advice are just a few clicks away with your eero app’s inbuilt troubleshooting section – you’ll find this in settings within your eero app.
your eero hub
Get help, find out more and discover useful tips on how to get the most out of your service.
1. Download the eero app & Create an account
Download the free eero app on your iOS or Android device. You can find it in the Apple App Store, Google Play Store or at eero.com/app.
Once installed, set up a new eero account in the app. You'll need to enter your phone number and email address, then enter the security code sent to your phone number to create your account.
2.Connect the eero
Connect your eero to the fibre connection box with the Ethernet cable supplied:

3. powerup the eero
Connect eero to the power socket and turn on:

4. SET UP YOUR EERO
Follow the easy in-app instructions to complete your set up.
5. Connect your devices
On your devices settings menu, find your eero network in the list of WiFi networks. Enter the network password you created and connect. Why not use the same network name (SSID) and password as your previous router? If you do, your devices should automatically reconnect . Check out Changing your eero's WiFi name and password for some handy steps on how to do this. If your devices don't connect straight away, you may need to turn the Wi-Fi off and on or restart any devices not recognising the new eero network.
The light on your eero router lets you know if everything's working as it should be.
| Light Colour | What is means |
|---|---|
| No light | Your eero doesn't have power |
| White, Flashing | Your eero is starting up & connecting to the internet |
| White, Solid | Your eero is connected to the internet |
| Blue, Flashing | Broadcasting Bluetooth |
| Blue, Solid | The eero app is connected to your eero and in setup mode |
| Green, Flashing | Multiple eero's are detected |
| Yellow, Flashing | An unapproved power source is being used |
| Red, Solid | Your eero isn't connected to the internet |
If you've contacted us about a concern with your eero, one of our team might have asked you to reset it. If you've not done this before, our video below will walk you through the necessary steps.
Need to speak to someone?
Let us know if you're still looking for help with your query.
We appreciate your feedback, why not take a moment to review our service by
completing a Trustpilot survey.
Sorry this article didn't help...
You can chat with us seven days a week. Alternatively, check out Contacting TalkTalk for other ways to talk to us.
