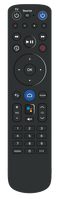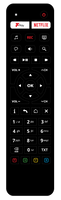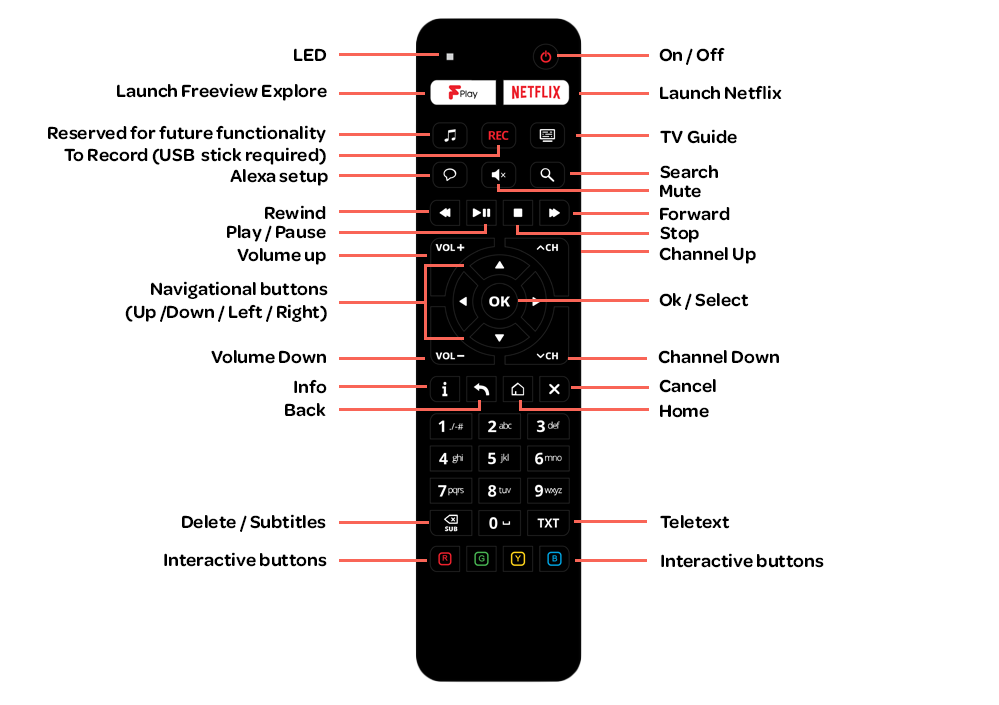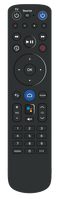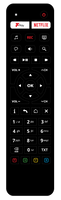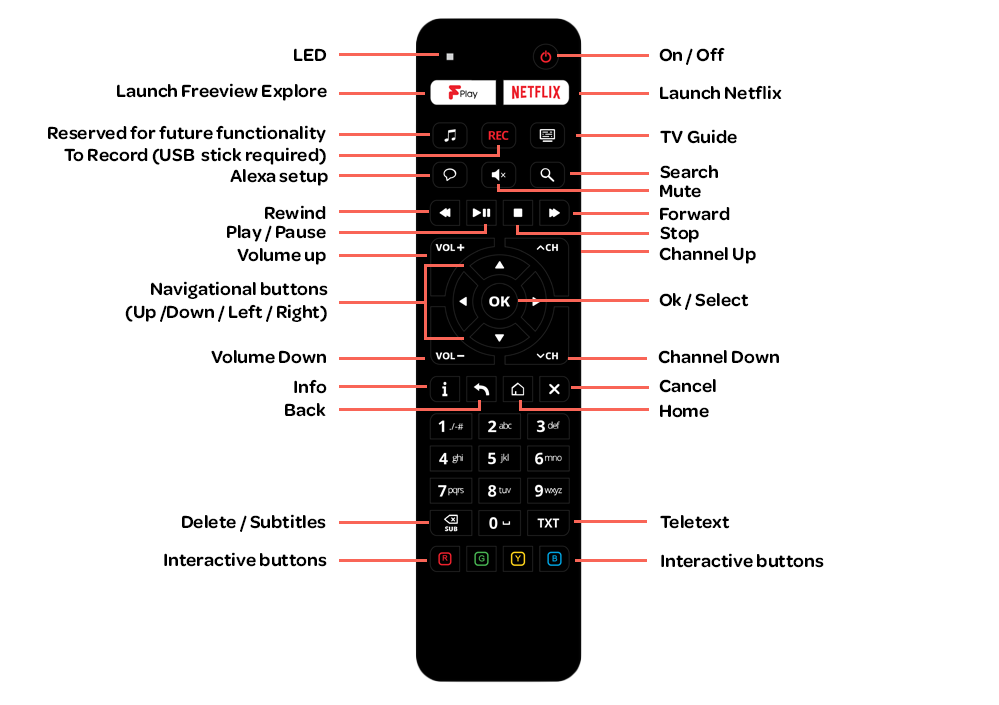Welcome to the TalkTalk TV remote control guide. Depending on when you joined us and which TV box you use, you'll have a different remote. All the remotes have slightly different guides. Please select the remote name that relates to yours and learn how to use it.
Current TalkTalk TV Remote controls
TV Hub Remote
Your TV Hub comes with a remote control that works over Bluetooth as well as Infrared. With Bluetooth you don't have to point your remote directly at your TV Hub and it'll also work from a greater distance. You'll have connected your remote during your initial TV Hub setup. However, if you've received a new remote or need to set it up again, follow these simple steps:
When your remote is in pairing mode the Bluetooth broadcasts at a lower power level. Therefore, please make sure your remote is no more than 1-2 meters away from your TalkTalk TV Hub during the initial pairing setup.
- Press the Home button on your TV Hub remote
- Press the up arrow to select Settings (cog)
- Select Remotes & Accessories
- You'll see on the screen if your remote is connected or not. If you want to connect a remote, press and hold the OK button and Home together until the TalkTalk button flashes, this will put it in pairing mode.
- Select your remote and press OK to complete the pairing
- Press the Back button to continue watching TV
Your remote control will not auto-sync with your TV or Soundbar. If you would like to adjust the volume on your TV using the TV Hub remote, you can easily set it up by following the simple steps below.
- Press the Home button on your TV Hub remote
- Press the up arrow to select Settings (cog)
- Select Remotes & Accessories
- Select your connected remote (For example TalkTalk RC408)
- Select TV/AVR Control
- Follow the simple setup steps on your TV by pressing on Begin
- After a short time you'll be asked to test your volume and confirm everything is working. If not, follow further steps on your TV to get yourself set up.
You'll now be able to switch between TV Volume mode and TV Hub volume mode by:
- Pressing Home and digit 2 together on your remote until the blue light blinks twice to switch to TV Hub volume mode
- Pressing Home and digit 1 together on your remote until the blue light blinks twice to switch to TV volume mode
Controlling Live TV
When you start watching a live TV channel you’ll be able to pause, rewind and fast forward thanks to temporary content stored on your TV Box. We call this delayed TV. Your TV Hub only stores content on the channel you're watching from the point you started watching it. And when you change the channel, the temporary storage on your TV Box is wiped.
The storage limit for the TalkTalk TV Hub is approx. 30-120 minutes. This varies as it depends on the quality of the channel you're watching ranging from 4K down to Standard Definition.
Controlling On Demand TV
On Demand uses all the features above, without the limitations of the temporarily stored content. That means you can skip, fast-forward, pause and rewind as much as you like. You can also watch programmes more than once, as long as they're available.
- Press the Home button on your TV Hub remote
- Press the up arrow to select Settings (cog)
- Select Remotes & Accessories
- Select your connected remote (For example TalkTalk RC408)
- Select Firmware update and press OK
Your remote firmware will be checked automatically. If a newer version is available you'll be given the option to update on your TV.
If you're having problems with your remote you can carry out a reset and re-pair to see if that'll resolve any issues.
Reset
Press and hold digits 7 and 9 together for a few seconds until the blue light flashes on your remote. A message will appear 'Your remote returns to default infrared mode'.
Pair
You can now pair your remote to the TV Hub by pressing and holding the OK and Home buttons together until the blue light flashes on your remote. A Message will then appear on screen 'Connecting to TalkTalk PC408' and after several seconds will display ‘TalkTalk PC408 connected’.
When your remote is in pairing mode the Bluetooth broadcasts at a lower power level. Therefore, please make sure your remote is no more than 1-2 meters away from your TalkTalk TV Hub during the initial pairing setup.
During the remote setup you may find your TV Hub displays an error message. Please use the guides below to help resolve any errors and pair your remote successfully.
| Error message |
Description |
|---|---|
| "SCAN ERROR" | This issue happens when the TV Hub is not able to find any remote. Try pairing again and ensure the remote is no more than 1-2 meters from the TV Hub. |
| "SCAN TIMEOUT" | Unexpected error. Retry and if it doesn't work, reboot the TV Hub and try again. |
| "BOND ERROR" | This usually happens if the TV Hub/remote are not able to bond with each other. 1) Check there is only one remote and one TV Hub in the vicinity trying to connect. 2) Remove pairing info in the remote (press and hold digits 7 and 9 together for a few seconds until the blue light flashes on your remote) and try again. 3) Try replacing the batteries in the remote. |
| "CONNECTION ERROR" | This error happens when bonding is complete but the TV Hub is unable to setup a connection with the remote. 1) Check there is only one remote and one TV Hub in the vicinity trying to connect. 2) Remove pairing info in the remote (press and hold digits 7 and 9 together for a few seconds until the blue light flashes on your remote) and try again. 3) Try replacing the batteries in the remote. |
4K Remote
HDMI CEC is enabled on your TalkTalk TV 4K box as default. This feature allows you to control your TV and your TV box with only one remote control. To review the HDMI CEC options, please follow these simple steps:
- Press the Home button on your TalkTalk TV 4K remote
- Press the up arrow to select Settings
- Under General, select Sound & Picture
- Select HDMI CEC
- Tick the HDMI CEC option
Your TV will also need the HDMI-CEC feature enabled. If your TV doesn't support this feature or it's disabled, you'll normally get a warning message.
You'll now be able to use your new remote to control your TV.
HDMI-CEC alternative names
You won’t always see HDMI-CEC listed as a feature in your TV specification or in the menu. Instead, some TV manufacturers use their own name. The following example names all refer to HDMI-CEC, so if your TV has any of these features, it's supported. Please check with your TV manufacturer if it's not listed below.
- LG: SimpLink
- Mitsubishi: NetCommand for HDMI
- Panasonic: HDAVI Control, EZ-Sync, or VIERA Link
- Philips: EasyLink
- Pioneer: Kuro Link
- Samsung: Anynet+
- Sharp: Aquos Link
- Sony: BRAVIA Sync
- Toshiba: CE-Link or Regza Link
Controlling Live TV
You can pause live TV and then restart viewing or fast forward / rewind back to the point you paused the programme. However, you cannot immediately rewind live TV to an earlier time.
Controlling On Demand TV
On Demand uses all the features above, without the limitations of the temporarily stored content. That means you can skip, fast-forward, pause and rewind as much as you like. You can also watch programmes more than once, as long as they're available.
You can quickly filter your favourite channels while in the TV guide. Simply press the green interactive button on your remote to only view the channels you've chosen as favourites.
V1-4 Remote
Your TalkTalk remote control will automatically sync up with your TalkTalk TV Box, however, will not auto-sync with your television. If you need to adjust the volume on your TV, you can do this by pairing it with your TalkTalk remote.
Before you start, turn the volume of your TalkTalk TV Box up to a high setting using your TalkTalk remote. This will ensure that the sound isn't too quiet after pairing.
Remote V3 & V4
- Press and hold the Search button on your remote for at least 3 seconds until the red LED blinks 3 times and stays lit, then release the Search button.
- Press and hold down the number button that corresponds with your TV manufacturer from the list below (If your TV manufacturer isn't in this top 10 then please see the manufacturer codes below).
- Your TV will turn off. When it does, release the number button immediately to make sure the right manufacturer code is applied. Once the red LED flashes twice, switch your TV on again.
Remote V1 & V2
- Press and hold Search on your remote until flashes green 3 times and remains lit.
- Press and hold down the number button that corresponds with your TV manufacturer from the list below (if your TV manufacturer isn’t in this top 10 then please see the manufacturer codes below).
- Your TV will turn off. When it does, release the number button immediately to make sure the right code is applied. will now flash twice on your remote confirming the setting.
You'll now be able to control your TV using your TalkTalk remote.
| Digit. Top 10 brands | |
|---|---|
| 1. Grundig | 6. Samsung |
| 2. JVC | 7. Sharp |
| 3. LG | 8. Sony |
| 4. Panasonic | 9. Thomson |
| 5. Philips | 0. Toshiba |
If your TV manufacturer isn’t listed, follow our steps below and use the manufacturer codes below to find your 4 digit code. We recommend working from the left (the most popular codes) trying each one until you find the right one.
V3/V4 instructions
- On your TalkTalk TV remote control press and hold digit 1 and digit 6 simultaneously for 3 seconds. After 3 seconds, the red LED will light up and stay lit.
- Enter the 4 digit code from the table using the number buttons on your remote (find your code below).
- Depending on whether or not the correct code has been entered, one of the following will happen: Correct code: The red LED will blink twice and return to use mode. You should now be able to control your TV using your TalkTalk TV remote. Invalid code: The red LED will blink rapidly 5 times and return to use mode. Start the steps again to try a different code.
V1/V2 instructions
- On your TalkTalk TV remote control press and hold OK and the top right button Power button on your TalkTalk remote until TalkTalk flashes twice
- Enter the 4 digit code from the table using the number buttons on your remote (find your code below)
- Depending on whether or not the correct code has been entered, one of the following will happen: If the correct code has been entered 'TalkTalk' will flash green twice. If an invalid code has been entered 'TalkTalk' will give one long flash
Manufacturer codes
Keep trying the codes listed next to your TV’s manufacturer, working from the left (these are the most popular) until you find the correct one. You'll need to repeat all the steps above each time you try a new code.
You can search the codes a lot easier for your TV by pressing CTRL + F.
Controlling Live TV
When you start watching a live TV channel you’ll be able to pause, rewind and fast forward thanks to temporary content stored on your TV Box. We call this delayed TV. Your TV Box only stores content on the channel you're watching from the point you started watching it. And when you change the channel, the temporary storage on your TV Box is wiped.
The storage limit varies depending on which Box you have. For the TalkTalk TV Plus Box it's about 2 hours and for the TalkTalk TV Box it's about 30 minutes. Content storage can also vary when it comes to HD.
Controlling On Demand TV
On Demand uses all the features above, without the limitations of the temporarily stored content. That means you can skip, fast-forward, pause and rewind as much as you like. You can also watch programmes more than once, as long as they're available.
If you're having problems with your remote or unable to control your TV, you can try resetting your remote and TV Box to resolve the issue.
Reset your remote
Press and hold digits 1 and 6 on your TalkTalk remote at the same time for 3 seconds. During this time the red LED will remain off. After 3 seconds the red LED will turn on, then enter 981 on the remote. The red LED will blink to confirm it's reset and you should be able to use it.
Reset your TV Box
If resetting your remote hasn't worked, try resetting your TV box. Press the ON/OFF button on the back of your TV box. Turn the box back on and press + and - buttons on the front of the box at the same time for 15 seconds. This will take your TV box into Maintenance mode. Scroll down to "Factory reset Keep recordings" and press OK. If your remote does not work, you can use the + and - buttons on the box.
The TV box will reboot and you will be taken through the setup wizard.
If you're having any problems with your remote control you should always check or replace the batteries first.
If you continue to have problems after you've completed the steps above, there might be a technical problem with your remote. Please contact us to discuss a replacement remote control.
Need to speak to someone?
Let us know if you're still looking for help with your query.
We appreciate your feedback, why not take a moment to review our service by
completing a Trustpilot survey.
Sorry this article didn't help...
You can chat with us seven days a week. Alternatively, check out Contacting TalkTalk for other ways to talk to us.
Still need help?
We have a reduced support team available at the moment, which means the wait times to speak to us may be longer than usual. Why not manage your account or get help with your services online using one of the below options