Turn on suggestions
Auto-suggest helps you quickly narrow down your search results by suggesting possible matches as you type.
Set up your Wi-Fi Hub 2
Show option menu
- Subscribe to RSS Feed
- Mark as New
- Mark as Read
- Bookmark
- Subscribe
- Printer Friendly Page
- Report Inappropriate Content
Our Wi-Fi Hub is a breeze to get connected — just follow this step by step guide to get your Full Fibre service up and running. If you have an engineer coming they’ll take care of the set up for you, but if not, simply plug it in, switch it on and away you go. There’s also some helpful tips to get the most of your Wi-Fi Hub 2 below.
Connect your Wi-Fi Hub 2
The way you set up your Wi-Fi Hub depends on which main phone socket you have. Choose yours from the options below.
Plugging in and switching on
- Plug the power cable into the POWER port on the bottom of the fibre connection box and into the wall socket, then switch it on
Connect White fibre box to power socket
- The POWER and PON light on the fibre connection box will turn solid green
- Now plug the power cable into your Wi-Fi Hub 2 and wall socket. Then push the power button on the back of the Wi-Fi Hub 2.
Connect Wi-Fi Hub2 to power socket
Getting connected
- Plug one end of the Ethernet cable into PORT 1 on the bottom of the fibre connection box
Connect Wi-Fi Hub2 to white fibre box with Ethernet cable
- Plug the other end into the red WAN port on the back of your Wi-Fi Hub 2
- The PORT 1 light on the fibre connection box will turn solid green
- The light on the front of your Wi-Fi Hub 2 will turn white when it’s on and connected. You’re now ready to enjoy Full Fibre with Digital Voice!
- Making calls is simple too. Just plug your phone into the green port on the back of your Wi-Fi Hub 2 and you’ll be good to go
- Plug the power cable into the black port on the bottom of the fibre connection box and into the wall socket, then switch it on.
Connect Black fibre box to power socket
- The POWER light on the fibre connection box will turn solid green
- Now plug the power cable into your Wi-Fi Hub 2 and wall socket. Then push the power button on the back of the Wi-Fi Hub 2
Connect Wi-Fi Hub2 to power socket
- Plug one end of the Ethernet cable into the yellow Ethernet port on the bottom of the fibre connection box
Connect Wi-Fi Hub2 to black fibre box with Ethernet cable
- Plug the other end into the red WAN port on the back of your Wi-Fi Hub 2
- The POWER, BROADBAND and SERVICE light on the fibre connection box will turn solid green
- The light on the front of your Wi-Fi Hub 2 will turn white when it’s on and connected. You’re now ready to enjoy Full Fibre with Digital Voice
- Making calls is simple too. Just plug your phone into the green port on the back of your Wi-Fi Hub 2 and you’ll be good to go
Using a wired connection
To use a wired connection, simply plug the Ethernet cable into your device. Then plug the other end into any of the yellow Ethernet ports on the back of your Wi-Fi Hub.
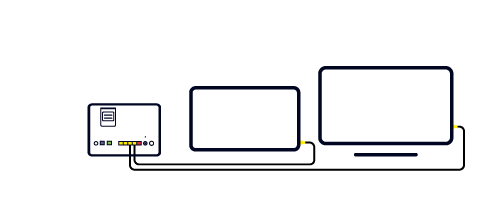
The light on the front of your Wi-Fi Hub will change colour depending on the status of your connection.

- Blinking amber – Your Wi-Fi Hub is starting up
- Blinking amber and white – Your Wi-Fi Hub is connecting to the Internet
- Solid white – You’re connected to the Internet
- Solid amber – Your Wi-Fi Hub is verifying your connection. If you’ve got Fibre you should wait a few minutes. If you haven’t got Fibre, or the light stays solid amber for more than 15 minutes, please contact us
Solid White for 30 seconds then Amber flashing for 3 seconds then back to Solid White (& repeat) means SIP registration has failed.
Wi-Fi Protected Setup (WPS) lets you easily connect network equipment like wireless printers to your router. Instead of manually typing in your Wi-Fi password, you simply press the WPS button on your Wi-Fi Hub to connect your device. Here’s how to do it:
- Follow the instructions that came with your device about connecting using WPS.
- Press the WPS button on the back of your Wi-Fi Hub until the light on the front of your Wi-Fi Hub starts flashing amber.
- When your device has connected to your Wi-Fi Hub, the light will turn solid white.
- If the connection fails, the light will flash amber again before returning to solid white.
- Wait until the light turns solid white and then try to connect again.
If you've contacted us about a concern with your router, one of our team might have asked you to reset it. If you've not done this before, our video below will walk you through the necessary steps.
You might also be asked to turn the router on and off. If that's the case, our video below will walk you through the necessary steps.
top tips to boost your Wi-Fi
Leave your Wi-Fi Hub 2 on all the time. Turning it on and off will slow down your connection and prevent updates.
Keep your Wi-Fi Hub 2 upright, up high on top of a cabinet or shelf, and facing into the room for the best signal.
Keep your Wi-Fi Hub 2 off the floor and clear of obstructions like electronics, furniture or other signal-blocking obstacles
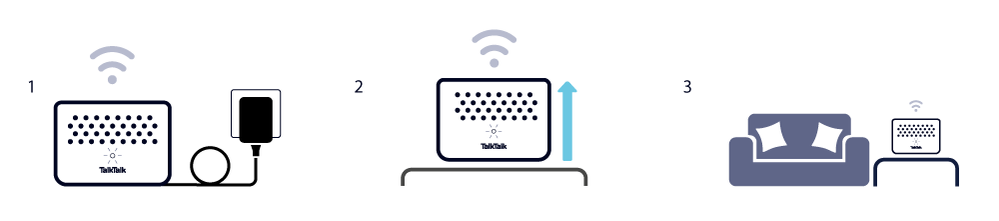 1.keep HUB powered on 2. keep Hub upright 3.Face Hub into room
1.keep HUB powered on 2. keep Hub upright 3.Face Hub into room
Getting your phone set up
It's really simple: just plug your phone into the Phone port (green port) located on the back of the Wi-Fi Hub 2, and you're good to go. If your phone doesn't begin working immediately, try turning the Wi-Fi Hub2 off and then back on again to reset it.
The phone port may be located under a sticker, you'll just have to peel this off to use.
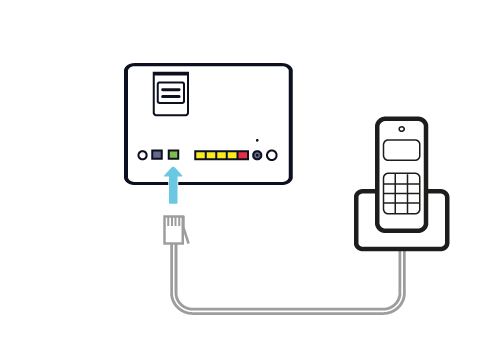 phone connected to Wi-Fi Hub2
phone connected to Wi-Fi Hub2
Show option menu
- Mark as New
- Bookmark
- Subscribe
- Mute
- Subscribe to RSS Feed
- Highlight
- Report Inappropriate Content
Our Wi-Fi Hub is a breeze to get connected — just follow this step by step guide to get your Full Fibre service up and running. If you have an engineer coming they’ll take care of the set up for you, but if not, simply plug it in, switch it on and away you go. There’s also some helpful tips to get the most of your Wi-Fi Hub 2 below.
Connect your Wi-Fi Hub 2
The way you set up your Wi-Fi Hub depends on which main phone socket you have. Choose yours from the options below.
White fibre connection box
Plugging in and switching on
- Plug the power cable into the POWER port on the bottom of the fibre connection box and into the wall socket, then switch it on
Connect White fibre box to power socket
- The POWER and PON light on the fibre connection box will turn solid green
- Now plug the power cable into your Wi-Fi Hub 2 and wall socket. Then push the power button on the back of the Wi-Fi Hub 2.
Connect Wi-Fi Hub2 to power socket
Getting connected
- Plug one end of the Ethernet cable into PORT 1 on the bottom of the fibre connection box
Connect Wi-Fi Hub2 to white fibre box with Ethernet cable
- Plug the other end into the red WAN port on the back of your Wi-Fi Hub 2
- The PORT 1 light on the fibre connection box will turn solid green
- The light on the front of your Wi-Fi Hub 2 will turn white when it’s on and connected. You’re now ready to enjoy Full Fibre with Digital Voice!
- Making calls is simple too. Just plug your phone into the green port on the back of your Wi-Fi Hub 2 and you’ll be good to go
Black fibre connection box
- Plug the power cable into the black port on the bottom of the fibre connection box and into the wall socket, then switch it on.
Connect Black fibre box to power socket
- The POWER light on the fibre connection box will turn solid green
- Now plug the power cable into your Wi-Fi Hub 2 and wall socket. Then push the power button on the back of the Wi-Fi Hub 2
Connect Wi-Fi Hub2 to power socket
- Plug one end of the Ethernet cable into the yellow Ethernet port on the bottom of the fibre connection box
Connect Wi-Fi Hub2 to black fibre box with Ethernet cable
- Plug the other end into the red WAN port on the back of your Wi-Fi Hub 2
- The POWER, BROADBAND and SERVICE light on the fibre connection box will turn solid green
- The light on the front of your Wi-Fi Hub 2 will turn white when it’s on and connected. You’re now ready to enjoy Full Fibre with Digital Voice
- Making calls is simple too. Just plug your phone into the green port on the back of your Wi-Fi Hub 2 and you’ll be good to go
Using a wired connection
To use a wired connection, simply plug the Ethernet cable into your device. Then plug the other end into any of the yellow Ethernet ports on the back of your Wi-Fi Hub.
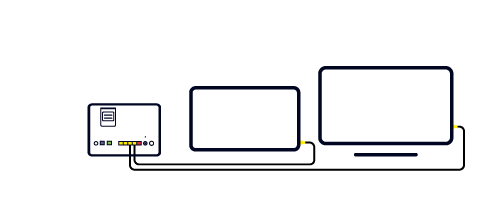
Wi-Fi Hub light guide
The light on the front of your Wi-Fi Hub will change colour depending on the status of your connection.

- Blinking amber – Your Wi-Fi Hub is starting up
- Blinking amber and white – Your Wi-Fi Hub is connecting to the Internet
- Solid white – You’re connected to the Internet
- Solid amber – Your Wi-Fi Hub is verifying your connection. If you’ve got Fibre you should wait a few minutes. If you haven’t got Fibre, or the light stays solid amber for more than 15 minutes, please contact us
Solid White for 30 seconds then Amber flashing for 3 seconds then back to Solid White (& repeat) means SIP registration has failed.
Connect using WPS
Wi-Fi Protected Setup (WPS) lets you easily connect network equipment like wireless printers to your router. Instead of manually typing in your Wi-Fi password, you simply press the WPS button on your Wi-Fi Hub to connect your device. Here’s how to do it:
- Follow the instructions that came with your device about connecting using WPS.
- Press the WPS button on the back of your Wi-Fi Hub until the light on the front of your Wi-Fi Hub starts flashing amber.
- When your device has connected to your Wi-Fi Hub, the light will turn solid white.
- If the connection fails, the light will flash amber again before returning to solid white.
- Wait until the light turns solid white and then try to connect again.
Resetting your router
If you've contacted us about a concern with your router, one of our team might have asked you to reset it. If you've not done this before, our video below will walk you through the necessary steps.
You might also be asked to turn the router on and off. If that's the case, our video below will walk you through the necessary steps.
top tips to boost your Wi-Fi
Leave your Wi-Fi Hub 2 on all the time. Turning it on and off will slow down your connection and prevent updates.
Keep your Wi-Fi Hub 2 upright, up high on top of a cabinet or shelf, and facing into the room for the best signal.
Keep your Wi-Fi Hub 2 off the floor and clear of obstructions like electronics, furniture or other signal-blocking obstacles
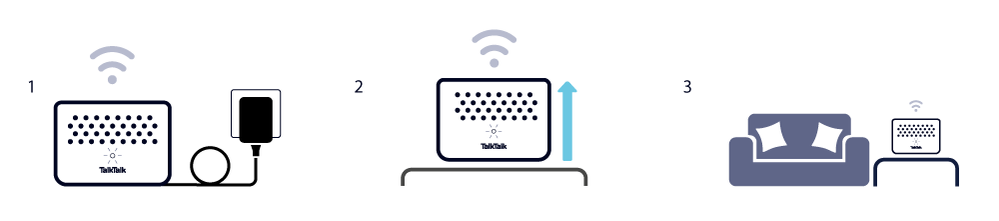 1.keep HUB powered on 2. keep Hub upright 3.Face Hub into room
1.keep HUB powered on 2. keep Hub upright 3.Face Hub into roomGetting your phone set up
It's really simple: just plug your phone into the Phone port (green port) located on the back of the Wi-Fi Hub 2, and you're good to go. If your phone doesn't begin working immediately, try turning the Wi-Fi Hub2 off and then back on again to reset it.
The phone port may be located under a sticker, you'll just have to peel this off to use.
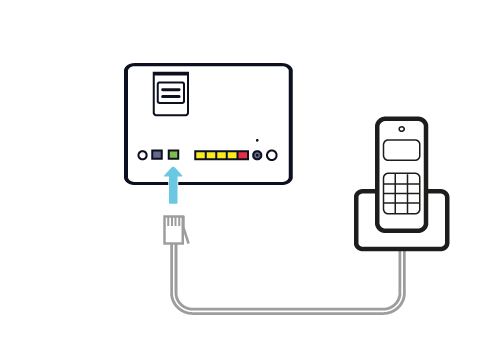 phone connected to Wi-Fi Hub2
phone connected to Wi-Fi Hub2
Rate this article:
Need to speak to someone?
Let us know if you're still looking for help with your query.
We appreciate your feedback, why not take a moment to review our service by
completing a Trustpilot survey.
Sorry this article didn't help...
You can chat with us seven days a week. Alternatively, check out Contacting TalkTalk for other ways to talk to us.
Still need help?
We have a reduced support team available at the moment, which means the wait times to speak to us may be longer than usual. Why not manage your account or get help with your services online using one of the below options
