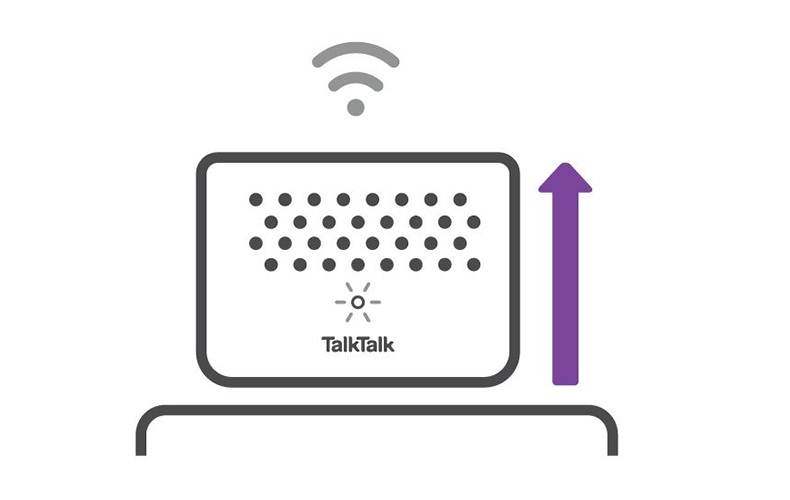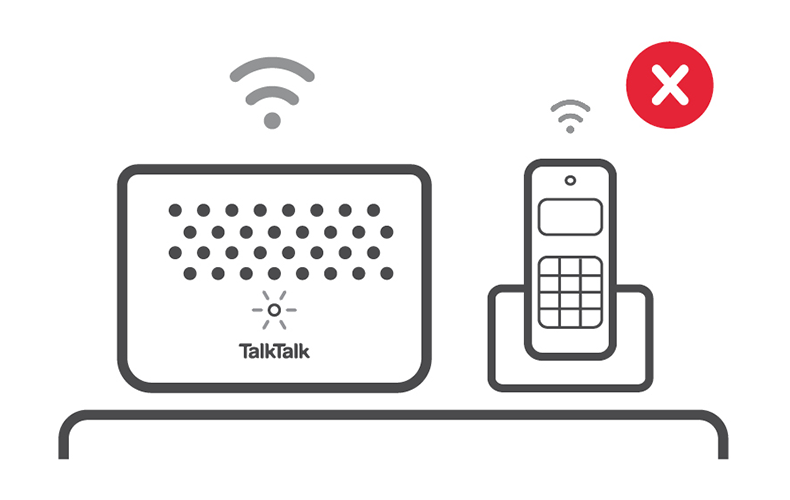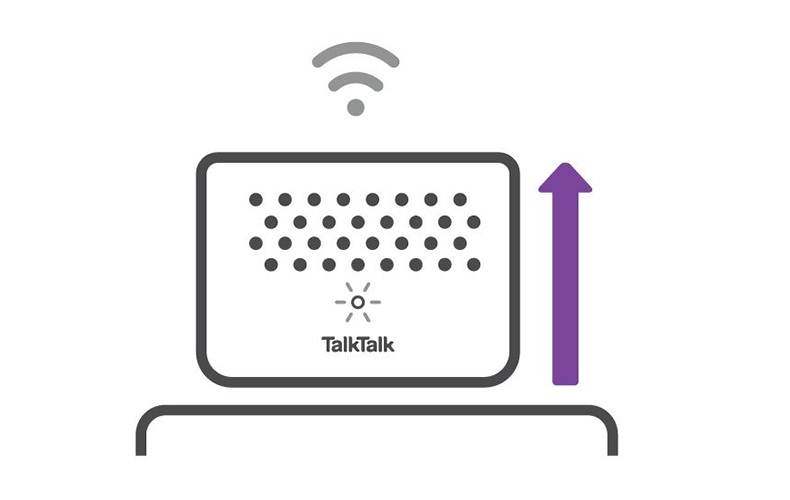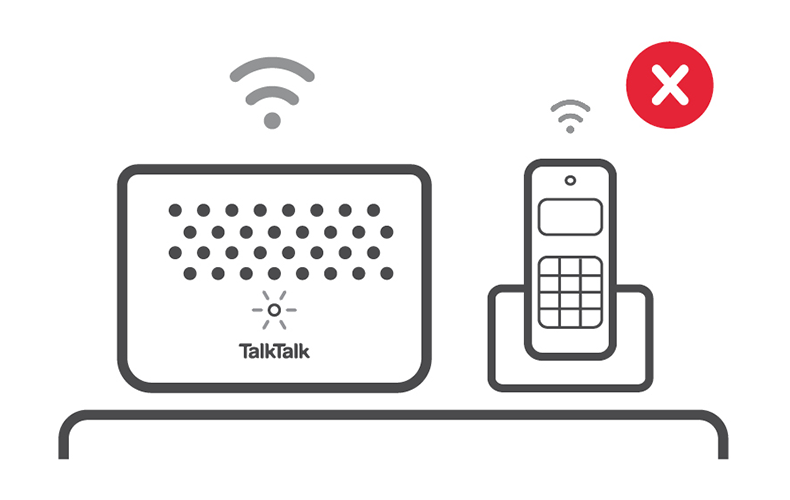We use the Internet every day for many different reasons: to stay in touch with friends, to work from home and so much more. However, having Wi-Fi that can't keep up is a common problem in modern households. With as many as 14 Wi-Fi enabled devices per home on average, most households in the UK have outgrown a standard broadband connection. So if you've got lots of devices doing different things online, all at the same time, you might want to think about upgrading to Fibre broadband; it's the perfect choice for speed-hungry homes.
If you already have Fibre, it's worth remembering that there are environmental factors that can affect your speed - like your router setup, the devices you're using, problems in your local area and even your furniture.
Our Wi-Fi Hub gives you better coverage than ever before, but even the best routers can't guarantee a perfect connection in every room. If you're experiencing Wi-Fi weak spots, our Wi-Fi Mesh system can help. If your Wi-Fi still feels slow, don't panic. Here’s how you can bring it back up to speed.
Just joined or upgraded?
If you're new to TalkTalk or you've just upgraded to Fibre, your line will go through a stabilisation period. This usually lasts for around 10 days and it's normal to experience varying speeds and occasional drops in your connection during this time.
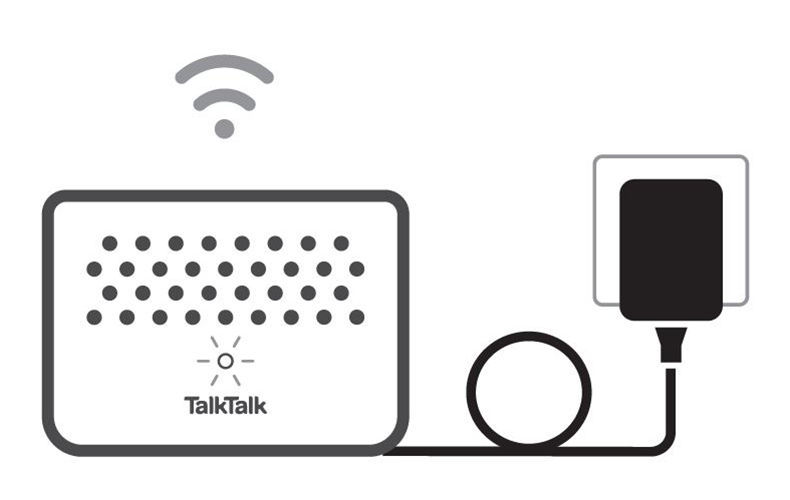
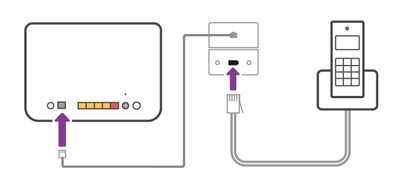 router and telephone connect to filtered socket
router and telephone connect to filtered socket
Check your setup
Make sure you’re using a microfilter if you need one, and check to see if your router’s wires are all connected securely. If you’ve recently changed your setup, try reversing the changes to see if your speed increases.
Use your main phone socket
Make sure your router is plugged into your main phone socket, not an extension socket. It's the white plastic square built into your wall and can usually be found in your hallway or near your front door. It's bigger than any other socket in your house.
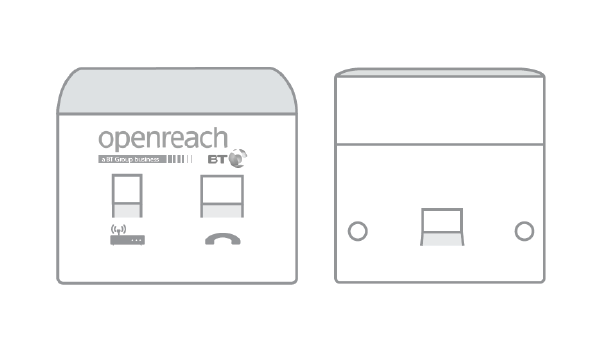
Location, location, location
Ideally, your router should be upright and facing towards you when you’re using the Internet. Put it on a table or shelf – never on the floor or in a cupboard - and make sure it’s not blocked by any furniture.
Reduce signal interference
Electrical appliances like microwaves and cordless phones can disrupt Wi-Fi signals, so it’s best to keep your router away from them if you can. Try and stay close to your router when you’re using Wi-Fi.
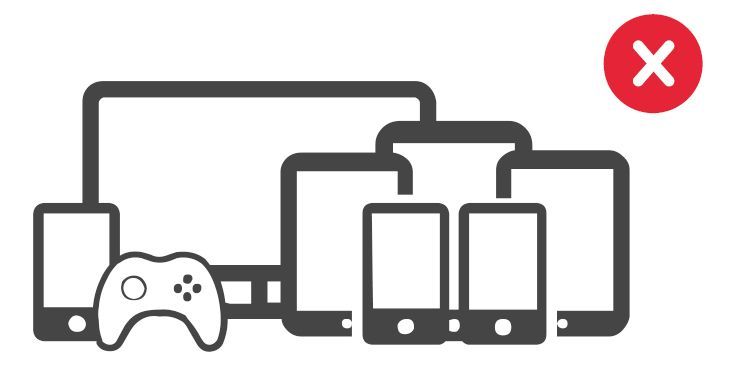
Disconnect devices you aren't using
Having lots of devices – computers, tablets and phones - connected at once uses up more of your bandwidth. If you disconnect them from Wi-Fi when you’re not using them, it should free up your connection. You might also want to think about swapping to a package that better suits your needs.
Device limitations
Regularly updating your devices’ software and apps will help keep everything running smoothly. Remember, older devices have less capacity for high broadband speeds than newer ones. This can make your Wi-Fi feel slow regardless of the speed your router is giving out.
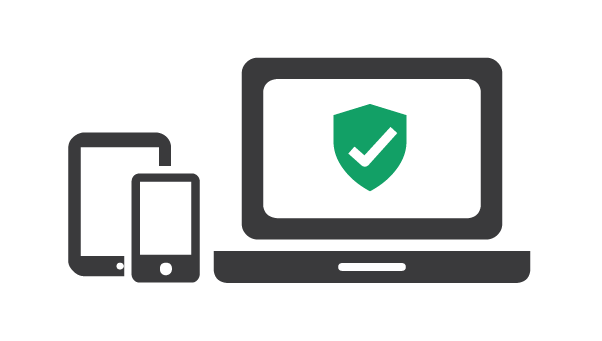
LEAVE YOUR ROUTER SWITCHED ON
We send software updates to your router throughout the day and night, so we recommend you leave it switched on. Restarting your router as a one-off can help with some connection issues; however you shouldn’t restart your router more than twice within 24 hours.
Total home wi-fi
If you've followed the steps above and you're still not getting the best results, it might be that your coverage is the problem. To fix this, you might need more eeros or Wi-Fi Boosters in your home network. With Total Home Wi-Fi, you get guaranteed wall-to-wall coverage, eliminating blank spots throughout your home. This means you can be sure that everyone can get online, whichever room they’re in. To find out more, check out About Total Home Wi-Fi.
If you already have Fibre, it's worth remembering that there are environmental factors that can affect your speed - like your eero setup, the devices you're using, problems in your local area and even your furniture.
An eero network gives you better coverage than ever before, but even the best routers can't guarantee a perfect connection in every room. If your Wi-Fi still feels slow, don't panic. Here’s how you can bring it back up to speed.

JUST JOINED OR UPGRADED?
If you're new to TalkTalk or you've just upgraded to Fibre, your line will go through a stabilisation period. This usually lasts for around 10 days and it's normal to experience varying speeds and occasional drops in your connection during this time.
CHECK YOUR SETUP
Check to see if your eero’s wires are all connected securely. If you’ve recently changed your setup, try reversing the changes to see if your speed increases.


Location, location, location
Ideally, your eero should be upright and facing towards you when you’re using the Internet. Put it on a table or shelf – never on the floor or in a cupboard - and make sure it’s not blocked by any furniture.
Reduce signal interference
Electrical appliances like microwaves and cordless phones can disrupt Wi-Fi signals, so it’s best to keep your eero away from them if you can. Try and stay close to your eero when you’re using Wi-Fi.

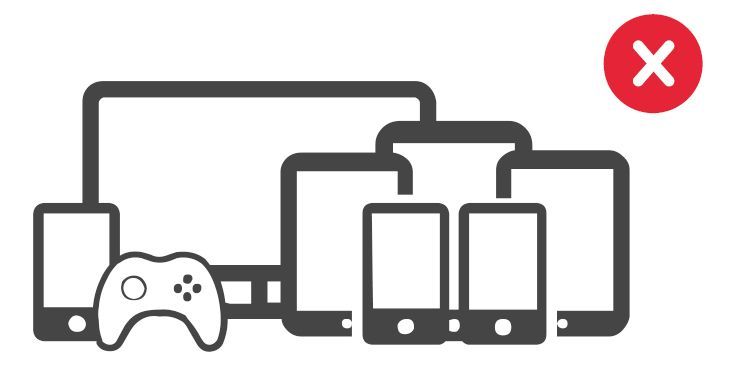
Disconnect devices you aren't using
Having lots of devices – computers, tablets and phones - connected at once uses up more of your bandwidth. If you disconnect them from Wi-Fi when you’re not using them, it should free up your connection. You might also want to think about swapping to a package that better suits your needs.
Device limitations
Regularly updating your devices’ software and apps will help keep everything running smoothly. Remember, older devices have less capacity for high broadband speeds than newer ones. This can make your Wi-Fi feel slow regardless of the speed your router is giving out.
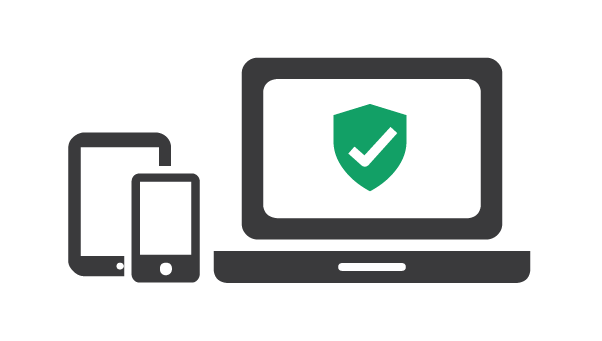

LEAVE YOUR ROUTER SWITCHED ON
We send software updates to your router throughout the day and night, so we recommend you leave it switched on. Restarting your eero as a one-off can help with some connection issues; however you shouldn’t restart your eero more than twice within 24 hours. If you need to reset your eero, you can do this by selecting each eero individually using the eero app - check out the 'Resetting your eero' section in our setup article to find out how.
Need to speak to someone?
Let us know if you're still looking for help with your query.
We appreciate your feedback, why not take a moment to review our service by
completing a Trustpilot survey.
Sorry this article didn't help...
You can chat with us seven days a week. Alternatively, check out Contacting TalkTalk for other ways to talk to us.
Still need help?
We have a reduced support team available at the moment, which means the wait times to speak to us may be longer than usual. Why not manage your account or get help with your services online using one of the below options