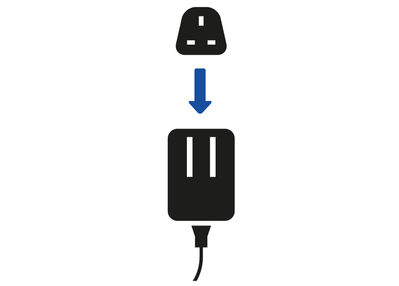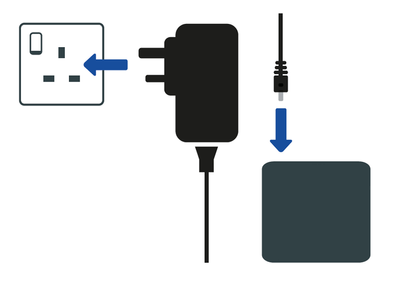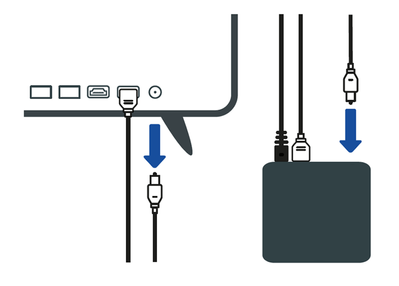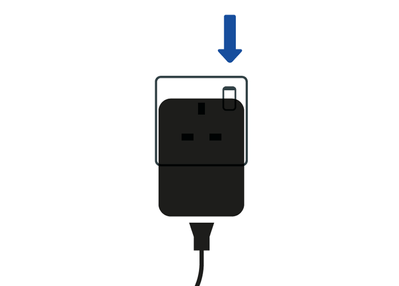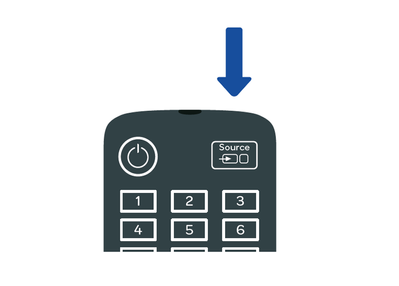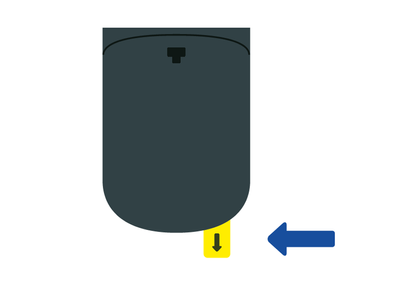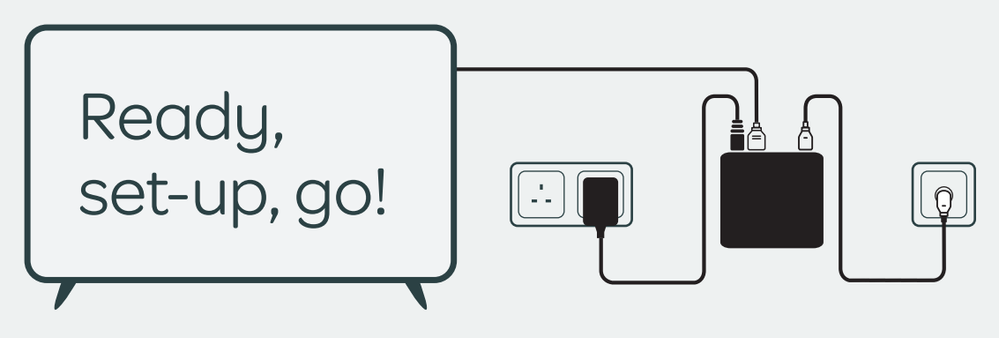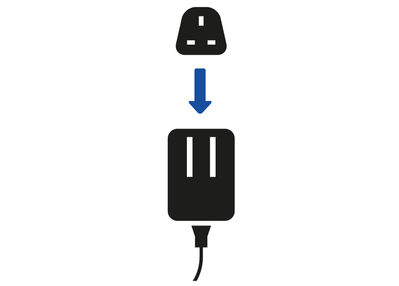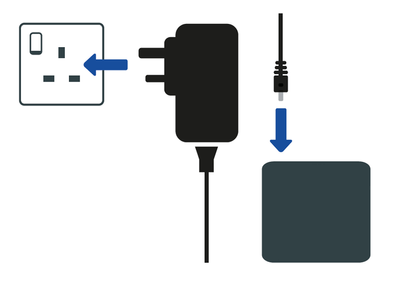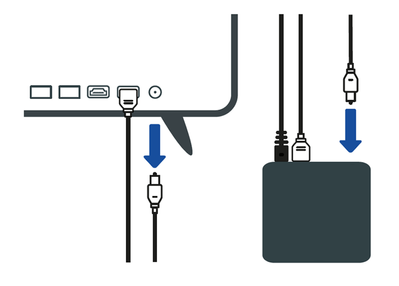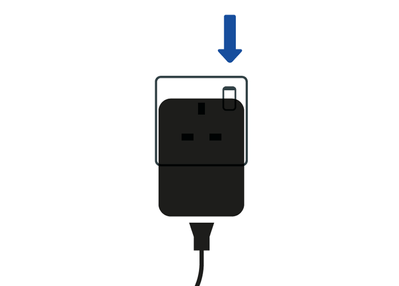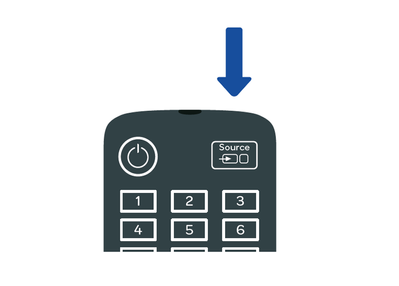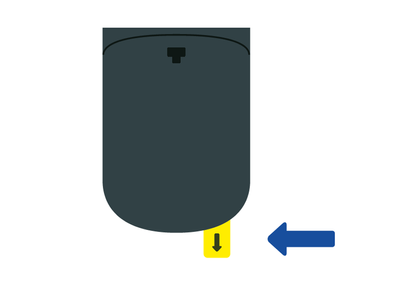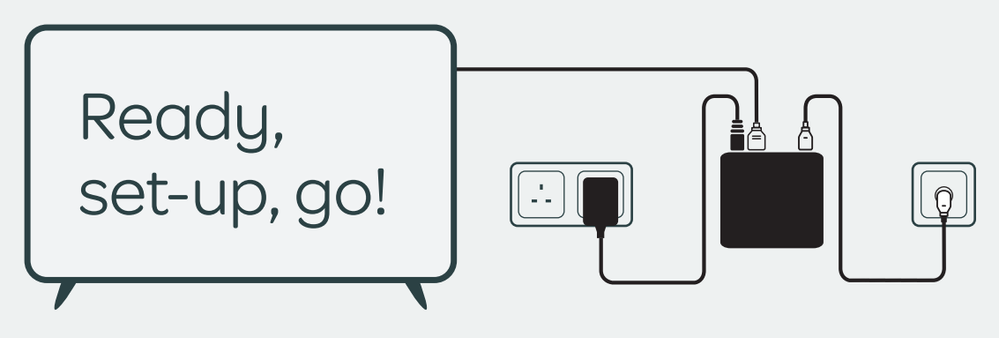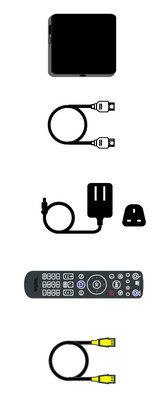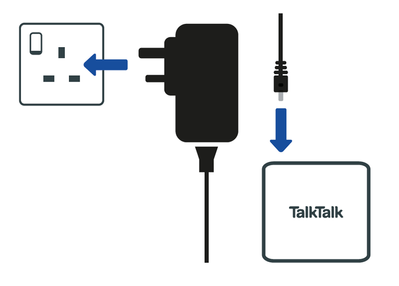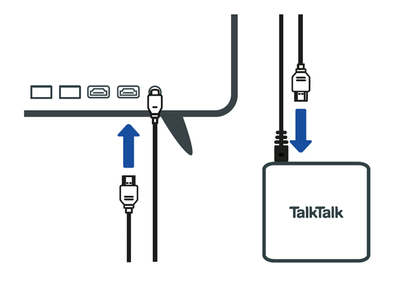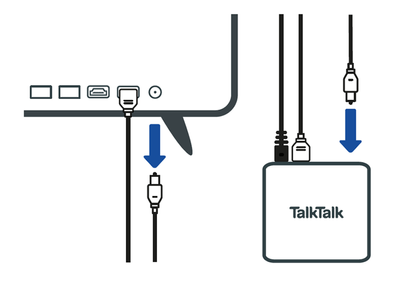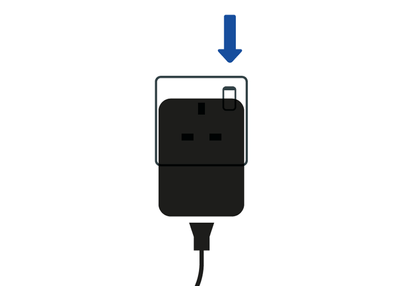With our handy setup guide you’ll be enjoying your TV service in no time. Simply follow our easy, step-by-step instructions below. You'll need to make sure you follow all the steps, including connecting to your router, in order to enjoy your TV service.
TalkTalk TV Hub Setup
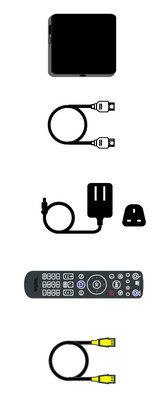
TalkTalk TV Hub
HDMI cable
Power supply:
(make sure you have a spare plug
socket within 1.5 metres of your TV)
Remote control (batteries included)
Ethernet cable:
(in case you want to connect
directly to your Wi-Fi Hub)
Aerial cable: This is not included and you'll need to have one ready for installation to connect between your wall socket and TV Hub. This is normally an existing cable that's connected to your TV or existing TV box. You'll also need a working rooftop TV aerial (not provided by TalkTalk) to watch Freeview channels. Please see our article for more information.
Please use the power supply cable provided with your new TV Hub and not a 3rd party or existing cable.
We also recommend you use the HDMI cable supplied. If using an alternative cable, ensure it complies with UHD 4K Standards.
- Place your TV Hub away from any obstacles which could block its Wi-Fi signal.
- Don’t put your TV Hub on top of another device — this may cause overheating.
- Avoid using a portable TV aerial — this can interfere with your TV channels & signal. Please see our support article for more information.
- Leave your TV Hub on standby so that important updates can be added automatically.
To really personalise your TV experience, download some Apps onto your TV Hub from the Google Play Store.
- Press the Home button on your remote
- Select Apps in the Featured Apps area
- Press Down twice to access the All Apps list
- Locate the Google Play Store App and press OK
- Find an App you like (there are thousands) and press Install
Once downloaded, you can Open the App or quickly access all your Apps later on from the Home menu.
For more information, please check out Google Play Store content.
Your remote control will not auto-sync with your TV or Soundbar. If you would like to adjust the volume on your TV using the TV Hub remote, you can easily set it up by following the simple steps in our Remote control guide.
TalkTalk tv 4k Box setup

Follow steps 1-6 to get your new TalkTalk TV 4K Box up and running.
Step 1
Insert the power supply into your TalkTalk TV 4K Box and plug into the wall.
Please don't turn the switch on at the mains at this step.
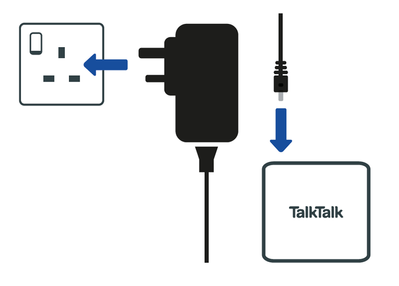
Step 2
Insert the HDMI cable into your TalkTalk TV 4K Box and plug the other end into a spare HDMI port on your TV.
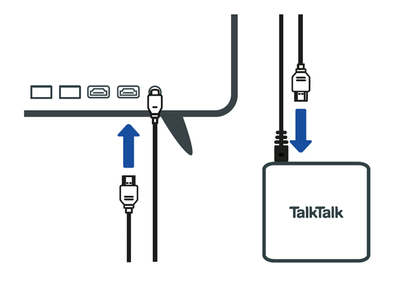
Step 3
Disconnect the TV aerial cable from your TV or old TV box and plug it directly into your new TalkTalk TV 4K Box.
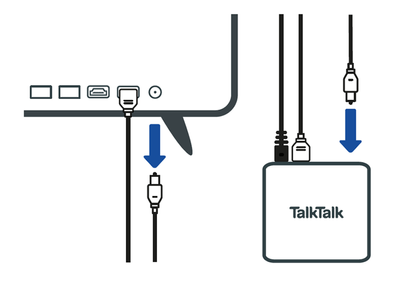
Step 4
Turn on your power switch at the wall.
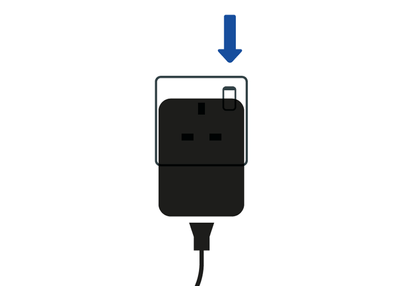
Step 5
Switch on your TV, press the “source” or “input” button on your TV remote, and select the HDMI port you plugged your TV box into.

Step 6
Your TalkTalk TV 4K Box will take over from here — simply complete your set-up by following the instructions on-screen.


TalkTalk TV 4K Box
1.5 m Black HDMI cable
Remote control
(2 x AAA batteries included)
Power supply:
(make sure you have a spare plug socket within 1.5 meters of your TV)
- Place your TalkTalk TV 4K Box away from any obstacles which could block its Wi-Fi signal.
- Don’t put your box on top of another device — this may cause overheating.
- Avoid using a portable TV aerial — this can interfere with your TV channels & signal.
- Leave your box on standby so that important updates can be added automatically.
- When connecting your TV box to your Wi-Fi, you can only pick from the list of available networks displayed on your TV screen. You're unable to manually enter a networks Service Set Identifier (SSID).
TalkTalk TV Setup
TalkTalk TV Box

TalkTalk TV Plus Box

We'll send out your kit including your TalkTalk TV Box via courier service. If you're new to TalkTalk, this kit will only be dispatched once your phone and broadband services are up and running. You'll need to sign for this delivery so the driver may attempt to deliver to a neighbour if you're not at home, or you'll have the option to rearrange your delivery if it's not convenient. Find out more about your TalkTalk TV Box delivery.
Connect your router to the TalkTalk TV Box
- Connect one end of your Ethernet cable into one of the yellow sockets on the router where it says LAN
- Connect the other end into the socket on your TalkTalk TV Box where it says ETHERNET (make sure your router is already plugged in and turned on)
- If you cannot reach, you may need to use Network Connectors

Connect your TalkTalk TV Box
- Connect one end of your HDMI into your TV as shown below
- Connect the other end into the socket labelled HDMI on your TalkTalk TV Box

Connect your Aerial to your TalkTalk TV Box
- Unplug your aerial from your TV and connect it to the ANTENNA IN socket on your TalkTalk TV Box. Alternatively, you can use the white aerial cable that came with your Box. If you're using an indoor aerial, simply plug this into the ANTENNA IN socket
- If it isn’t connected already, connect the other end of the aerial cable into the aerial socket on the wall

Connect the power
- Connect one end of the black power supply cable into your TalkTalk TV Box as shown below
- Connect the other end into a power socket near your TalkTalk TV Box

Switch on the power
- Switch the TalkTalk TV Box on at the back then press the power button at the front (and switch on your TV)
- When the middle light on your Box comes on that means you’re ready to start using your TV service

Setup complete
Now you’re connected you’re ready to set up your TalkTalk remote to control your TV.
When you receive your TalkTalk TV service, we'll provide you with all the cables you need to get your TV service up and running.
Before you check your connections, please turn off the power supply then follow the below.
Step 1: Aerial cable
Your Freeview channels are delivered through your aerial, so if you've been experiencing problems while watching Freeview, the problem might well be with your aerial. Make sure your aerial cable is connected securely to both the aerial socket at the wall and to your TalkTalk TV Box.
For best results, we recommend you connect your TalkTalk TV Box to your main, rooftop aerial rather than a portable or indoor aerial. Find out more about TalkTalk TV and aerials.
Step 2: Ethernet cables
If you've been experiencing interruptions when watching programmes On Demand or while watching your Boost channels, then there might be a problem with the connection to your router. All this content is delivered to your TalkTalk TV Box via the internet.
Make sure your Ethernet cable is securely connected to both the LAN connection port on your router and to the back of your TalkTalk TV Box. Also, ensure the Internet light on your router is lit with a green light.

If you’re using Network Connectors, you should also check these cables.
Step 3: HDMI or SCART lead
Your HDMI or SCART leads are what carry the image and sound signals from your TalkTalk TV Box to your TV, so simply making sure they're secure could help with sound or picture quality issues. Whichever lead you are using, make sure one end is connected securely to the back of your TalkTalk TV Box and the other end to your TV.
For the best TV experience, we recommend you use the HDMI cable supplied so you can enjoy programmes and films broadcast in High Definition.
You'll even notice the benefits when watching Standard Definition channels, receiving a superior picture and sound quality through your HDMI lead. Remember you'll need an HD-Ready TV to watch programmes and films in High Definition.

Please refrain from having both HDMI and SCART cables plugged in simultaneously as sometimes your TV may switch from HDMI to SCART, presenting a lower picture quality.
If you're using a SCART lead, you'll still be able to receive FreeView and On Demand channels. However, you won't be able to watch them in High Definition or have access to HD channels.
Step 4: TalkTalk TV Box power lead
If you've been experiencing problems when switching on your TalkTalk TV Box, or with your Box cutting out, then make sure the power cable is secure. You should also make sure it’s turned on both at the mains and using the power button or switch at the back of the box.


Need to speak to someone?
Let us know if you're still looking for help with your query.
We appreciate your feedback, why not take a moment to review our service by
completing a Trustpilot survey.
Sorry this article didn't help...
You can chat with us seven days a week. Alternatively, check out Contacting TalkTalk for other ways to talk to us.
Still need help?
We have a reduced support team available at the moment, which means the wait times to speak to us may be longer than usual. Why not manage your account or get help with your services online using one of the below options