Turn on suggestions
Auto-suggest helps you quickly narrow down your search results by suggesting possible matches as you type.
NEED SOME HELP?
We’re here 24/7. 365 days a year.
Ask questions. Find your answers. Connect.
Who rated this article
Show option menu
- Mark as New
- Bookmark
- Subscribe
- Mute
- Subscribe to RSS Feed
- Highlight
- Report Inappropriate Content
We know how frustrating it is when your broadband is running slower than usual, so we've created this guide to help you fix the problem. When you're ready, work through the steps below.
New to TalkTalk or just upgraded to fibre? Your line will go through a stabilisation period which usually lasts for around 10 days. It's normal for your speeds to vary during this time.
1. Check your service
Take a look at our My Connection page to see if there are any issues in your area that might be affecting your services. You can also visit My Connection to quickly test your connection and get SMS updates on any issues.
2. Check your estimated speed
Run a speed test and compare the result to the estimated speed quoted in your welcome pack. If your current speed is similar to your estimated speed, the good news is that your broadband is working as we'd expect it to.
3. Check your setup
Now check that your equipment is set up correctly.
- Use the original cables supplied with your router
- Check that each cable is connected securely at both ends
- Make sure that your router is connected to your main phone socket
- Use your splitter or microfilters correctly (if you have any)
4. Restart your router
Turn your router off at the mains, along with your Openreach modem if you have one. If you’ve got Fibre you can switch everything back on after 20 minutes. For non-Fibre it’s 30 seconds. Refreshing your broadband connection is a quick and easy fix for most common connection problems.
5. Disconnect devices you aren't using
Your Wi-Fi speed is shared amongst all connected devices, so your connection might struggle if you've got several devices that are all streaming, browsing, or gaming at the same time. Try disconnecting everything in your house that’s connected to the internet, apart from the device you're currently using and any wireless powerline adapters. If your speed improves, congestion on your network was probably slowing you down. You should monitor and limit how many devices you have connected at once, or consider swapping to a package that’s better suited to your needs.
6. Change your wireless channel
All wireless routers broadcast Wi-Fi signals on a channel. If any of these channels get too busy – i.e. if your neighbour’s router is broadcasting on the same channel as yours – it can slow your internet down. Depending on your technical ability, you may want to try changing your wireless channel to remedy this.
7. Reboot your Wireless Powerline Adapters
Temporarily unplug any wireless powerline adapters, such as a Wi-Fi Extender Kit, to see if your speed improves. If it does, your adapters might be set up incorrectly. Try setting them up again.
8. Try a wired connection
Test your speed using a wired connection instead of Wi-Fi.
- Plug the yellow Ethernet cable that came with your router into your device
- Plug the other end into any of the yellow Ethernet ports on the back of your router
- Run a speed test when your device has connected to the internet
If you get better speeds on a wired connection, wireless interference could be the problem. Try to keep your router free from obstructions and away from other electronic devices.
9. Connect to your test socket
Plugging your router into your test socket is a good way to find out if there's an issue with your external wiring; however, not all main phone sockets have one:
- Main phone sockets that have two ports or one port with a horizontal line across the front contain a test socket.
- Main phone sockets that have one port without a horizontal line don't have a test socket. If this sounds like yours, please skip this step and don't try to unscrew the faceplate.
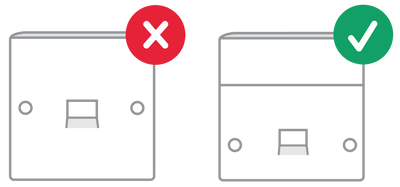
Here’s how to connect your router to your test socket:
- Carefully unscrew the main phone socket faceplate with a screwdriver. If it doesn't have screws, squeeze the sides of the faceplate to detach it
- With the faceplate removed, you'll see the test socket inside. It looks similar to the phone port on the front of your main phone socket but without the sliding cover
- Plug a microfilter into the test socket
- Plug your router's broadband cable into the microfilter port labelled ADSL
- Now run a speed test
If your speed improves whilst you're connected to your test socket, there could be a fault with your internal wiring. Slower or similar speeds could indicate a fault with the wiring outside of your home.
Main phone sockets
Your main phone socket is where the external phone line comes into your house. It’s bigger than your other phone sockets and can usually be found in your hallway or near your front door. It’ll look like one of the below:
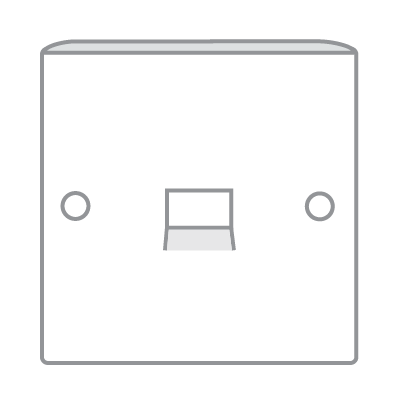 Non Nte Master Socket
Non Nte Master Socket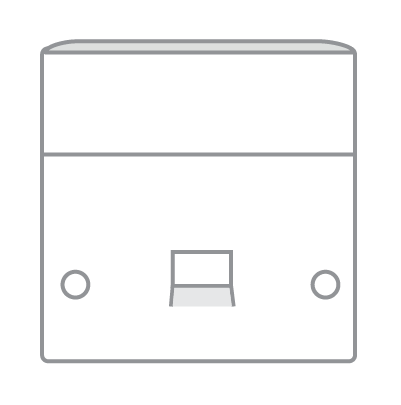 Nte 5 Master Socket
Nte 5 Master Socket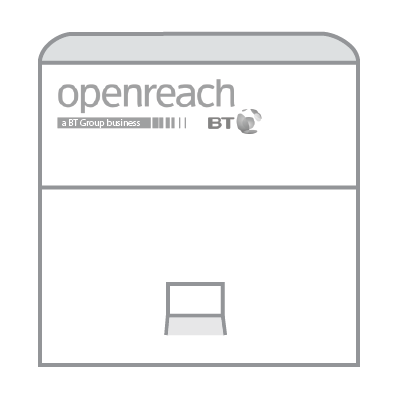 Nte 5c Master Socket
Nte 5c Master Socket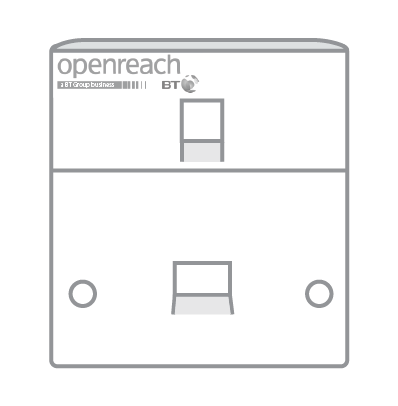 FTTC Master Socket
FTTC Master Socket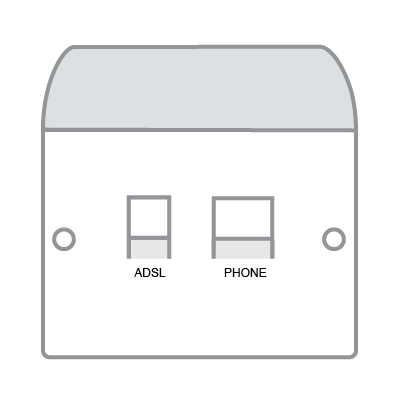 Nte 200 Master Socket
Nte 200 Master Socket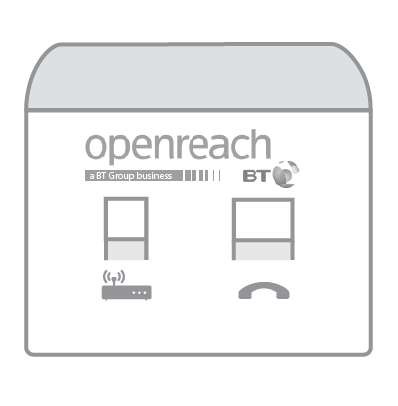 Nte 5c mk4 Master Socket
Nte 5c mk4 Master Socket1. Check your service
Take a look at your eero app to see if your services are in working order.
2. Check your estimated speed
Run a speed test in the eero app and compare the result to the estimated speed quoted in your welcome pack. If your current speed is similar to your estimated speed, the good news is that your broadband is working as we'd expect it to.
3. Check your setup
Now check that your equipment is set up correctly.
- Use the original cables supplied with your eero
- Check that each cable is connected securely at both ends
4. Restart your eero(s)
Restart your eero using the eero app, as well as any other eeros in your network. Refreshing your broadband connection is a quick and easy fix for most common connection problems.
5. Disconnect devices you aren't using
Your Wi-Fi speed is shared amongst all connected devices, so your connection might struggle if you've got several devices that are all streaming, browsing, or gaming at the same time. Try disconnecting everything in your house that’s connected to the internet, apart from the device you're currently using. If your speed improves, congestion on your network was probably slowing you down. You should monitor and limit how many devices you have connected at once.
6. Change your wireless channel
All wireless routers broadcast Wi-Fi signals on a channel. If any of these channels get too busy – i.e. if your neighbour’s router is broadcasting on the same channel as yours – it can slow your internet down. Depending on your technical ability, you may want to try changing your wireless channel to remedy this.
7. Try a wired connection
Test your speed using a wired connection instead of Wi-Fi.
- Plug an Ethernet cable that came with your eero into your device
- Plug the other end into any of the yellow Ethernet ports on the back of your eero
- Run a speed test in the eero app when your device has connected to the internet
If you get better speeds on a wired connection, wireless interference could be the problem. Try to keep your router free from obstructions and away from other electronic devices.
Master Socket
Rate this article: